Document non vérifié
DivX5 dans Gordian Knot
Allez sur la fenêtre de prévisualisation et sélectionnez Save & Encode depuis le menu file.
![]()
Maintenant vous avez pas mal d'options :
 GordianKnot
va sélectionner un filtre de redimentionnement pour vous dépendement
du bitrate. Si vous ne voulez pas le filtre qu'il a choisi, modifiez le. Lanczos
est un bon choix à moins que vous n'ayez des bitrate très bas
(film > 2h20, ou des pistes audio multiples). Dans ce cas, simple peut être
une solution viable.
GordianKnot
va sélectionner un filtre de redimentionnement pour vous dépendement
du bitrate. Si vous ne voulez pas le filtre qu'il a choisi, modifiez le. Lanczos
est un bon choix à moins que vous n'ayez des bitrate très bas
(film > 2h20, ou des pistes audio multiples). Dans ce cas, simple peut être
une solution viable.
 Ensuite
nous avons quelques options de filtrage en plus.
Ensuite
nous avons quelques options de filtrage en plus.
En premier lieu le filtre de bruit. Si vous pensez que votre source est très bruitée vous pouvez utiliser un de ces filtres. Personnellement, je ne suis pas un grand fan de ces filtres donc je ne les utilise jamais.
Ensuite nous avons les opérations sur les champs.
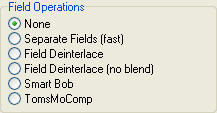 Si
DVD2AVI vous a indiqué que votre source est en PAL entrelacé,
vous activez Separate Fields ou FieldDeinterlace (ce dernier
est plus lent mais de meilleure qualité).
Si
DVD2AVI vous a indiqué que votre source est en PAL entrelacé,
vous activez Separate Fields ou FieldDeinterlace (ce dernier
est plus lent mais de meilleure qualité).
Si DVD2AVI vous a indiqué que votre source est en NTSC FILM à plus de 95%, vous activez Inverse Telecine. Dans tous les autres cas paramétrez Field Operations sur None.
Passez la section sous-titres parce que vous l'avez déjà fait
dans r4r (ou parce que vous n'avez pas de sous-titres).
Enfin le test de compressibilité.
 Il
est possible de lacer une première passe courte pour trouver la compressibilité d'un
film (et de faire un meilleur choix quand à la résolution). Activez Compressibility
check et paramétrez le à 5%, puis pressez le bouton Now,
attendez quelques minutes jusqu'à que GordianKnot revienne. Le bouton Edit vous
permet d'éditer les scripts AviSynth avant d'effectuer le test, mais
seules les personnes expérimentées l'utilise. Même chose
pour Codec settings qui vous permet de manipuler les paramètres
du codec utilisés pour le test de compressiblité.
Il
est possible de lacer une première passe courte pour trouver la compressibilité d'un
film (et de faire un meilleur choix quand à la résolution). Activez Compressibility
check et paramétrez le à 5%, puis pressez le bouton Now,
attendez quelques minutes jusqu'à que GordianKnot revienne. Le bouton Edit vous
permet d'éditer les scripts AviSynth avant d'effectuer le test, mais
seules les personnes expérimentées l'utilise. Même chose
pour Codec settings qui vous permet de manipuler les paramètres
du codec utilisés pour le test de compressiblité.
Un fois que le test est terminé la fenêtre Save as va disparaître
et vous verrez des changements dans la partie Bits/(Pixel*Frame) de
la fenêtre :
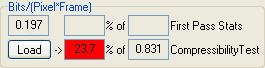
Le test de compressibilité vous donne une indication sur à quel
point un film peut être compressé. Les 3 valeurs montrées
plus haut sont reliées entre elles comme cela : le 0.831 est la valeur
que le test de compressibilité a retourné. Si la valeur Bits/(Pixel*Frame) juste
au dessus du bouton Load correspond à cette valeur vous aurez
une qualité parfaite, donc régler une valeur plus grande (= une
plus petite résolution) serait superflu parce que le film n'aurait pas
l'air plus beau.. Le limites du codec ont été atteintes. 23.7
signifie qu'à la résolution voulue, votre film aura 100-23,7
= 76,3% de Bits/(Pixel*Frame) qu'un film avec une qualité idéale
(notez que qualité idéale ne veut pas dire qualité DVD..
cela veut dire aussi bonne que le codec ne le permet). Ce pourcentage est en
rouge parce que la valeur est plutôt basse et GKnot vous suggère
que vous devriez baisser la résolution pour obtenir un meilleur résultat.
Un pourcentage entre 40-60% devrait vous donner des résultats optimums,
une valeur au dessus de 80% serait vraiment trop. Notez que les fonctionnalités
comme les images B vous permettront d'utiliser une valeur en Bits/(Pixel*Frame)
plus basse et le film sera encore de bonne qualité, donc vous devriez
prendre ces valeurs avec des pincettes (la qualité du film en question
aura l'air OK avec les paramètres choisis).
Vous pouvez augmenter la valeur Bits/(Pixel*Frame) en baissant la résolution. Une fois que la valeur est dans une plage acceptable paramétrez l'option trim sur Both (encodage des crédits séparement).
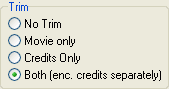 De
cette façon les crédits seront encodés en qualité constante à un
bitrate vraiment bas et ensuite accolés au film principal.
De
cette façon les crédits seront encodés en qualité constante à un
bitrate vraiment bas et ensuite accolés au film principal.
Maintenant pressez le bouton Save&Encode qui va vous amener aux
dialogues save file (cliquez juste sur OK dans les deux) et ensuite
vous arriverez à l'onglet encoder :

En premier vous obtiendrez un écran de statitisques avec les options courantes. Gardez à l'esprit que comme GKnot encode l'audio pour vous le bitrate final ne sera pas correct, ni la taille de l'audio.
 Maintenant
les options d'encodage. Les valeurs par défaut sont bonnes. Re-calculate
bitrate if needed devra être coché en tous cas, ainsi que append
credits. Cochez aussi delete intermediate files afin que seul l'AVI
ne reste à la fin. Finallement vous pouvez changer les niveaux de compression
des crédits si vous le voulez.
Maintenant
les options d'encodage. Les valeurs par défaut sont bonnes. Re-calculate
bitrate if needed devra être coché en tous cas, ainsi que append
credits. Cochez aussi delete intermediate files afin que seul l'AVI
ne reste à la fin. Finallement vous pouvez changer les niveaux de compression
des crédits si vous le voulez.
Si vous avez activé l'IVTC le IVTC in avs
-> correct Frame
Count. ne sera pas grisé et vous devrez le cocher.
Ensuite vous pouvez aussi reconfigurer le codec. Lorsque vous avez installé
GKnot pour la permière fois vous avez sûrement paramètré les valeurs par défaut
pour les codes (au moins si vous avez suivi ce guide). Donc normalement tout
ce que vous avez à faire maintenant est de fixer le nombre passes et c'est
fini.

L'utilisation de plus de deux passes n'est encore pas vraiment connus donc faîtes vos expérimentations et décidez du nombre de passes à utiliser. Ou laissez juste la valeur par défaut de 2. Cela fcontionnait pour DivX antérieur à la 5.03 ;) Et si vous voulez faire quelques ajustements aux paramètres du codec, pressez le bouton approprié pour le re-configurer.
Ensuite allez sur l'onglet audio1 :

Tout ce que vous avez à faire est de cocher Just mux et c'est tout. Si vous avez une deuxième piste audio allez maintenant sur l'onglet audio2 et faites pareil.
Maintenant retournez à l'onglet DivX5 encoder.
 Presser
le bouton Add job to Encoding Queue ajoutera le travail que vous venez
de paramétrer à la file d'attente. Le logiciel vous demandera
si vous voulez commencer l'encodage tout de suite ou pas. Cela vous permet
d'ajouter plusieurs travaux à la file d'attente et ensuite de tout encoder
sans action manuelle. Il est bien sûr possible d'ajouter des travaux
pendant que l'encodage est en cours en suivant simplement ce guide depuis le
début
(bien sûr vous ne devez pas fermer GKnot, mais tout faire dans l'instance
de GKnot en cours d'exécution.
Presser
le bouton Add job to Encoding Queue ajoutera le travail que vous venez
de paramétrer à la file d'attente. Le logiciel vous demandera
si vous voulez commencer l'encodage tout de suite ou pas. Cela vous permet
d'ajouter plusieurs travaux à la file d'attente et ensuite de tout encoder
sans action manuelle. Il est bien sûr possible d'ajouter des travaux
pendant que l'encodage est en cours en suivant simplement ce guide depuis le
début
(bien sûr vous ne devez pas fermer GKnot, mais tout faire dans l'instance
de GKnot en cours d'exécution.
A partir de maintenant vous n'aurez pas à faire la moindre intéraction
manuelle jusqu'à que votre AVI ne soit terminé. Vous pouvez même
travailler sans problème
avec votre PC pendant qu'il encode, vérifiez juste que vous ne fermez pas une
fenêtre qui apparaît soudainement. C'est en GKnot qui lance tout seul d'autres
programmes.
>> RETOUR
| Traduction le 21/12/03 par DonHora |
Last update : |
Dernière mise à jour : |