Guide pour la réalisation de Backups DVD complets
Le but de ce guide est de vous apprendre comment créer une copie parfaite
du contenu d'un DVD-9 conservant l'intégralité des composants
présents sur le disque original. Il est possible de supprimer des pistes
audio ou de soustitrage et même de remplacer le brol inutile tel que les
logos du FBI par des écrans noirs, mais nous ne changerons toutefois
pas la structure de base du DVD et donc nous limiterons les risques au minimum.
Ce guide vous permet d'utiliser votre outil d'encodage MPEG-2 favori pour ré-encoder
les éléments vidéo, mais pour atteindre la meilleure qualité
possible, je vais employer CCE SP. Dans le domaine des outils d'authoring,
Scenarist NT est mon favori et est aussi le seul qui vous permet de reconstruire
complètement des DVDs même complexes. Pour éviter de perdre
du temps dans des tâches répétitives, je vais aussi utiliser
DoItFast4U, un outil qui automatise le ripping, le démultiplexage, la
création du projet DVD2AVI, la création du script AviSynth et
le calcul de soustitrage. Dans la suite de ce guide, je m'y réferrerai
sous le nom de DIF4U. Le second outil d'automatisation que j'utilise est DoCCE4U
(mentionné sous le nom de DC4U), qui automatise l'encodage via CCE. DIF4U
peut fournir à DC4U la plupart des informations dont il peut avoir besoin
à propos des fichiers à encoder, ce qui fait que vous pourrez
commencer l'encodage pratiquement directement.
Vous aurez donc besoin des programmes suivants pour ce guide:
DoItFast4U
DoCCE4U
ImgTool
IfoUpdate
Scenchap
Scenarist
'Faux' fichiers audio (Merci à Trilight
pour les avoir fournis)
Sommaire
0: La première fois...
1: Preparation
2: Demultiplexage
3: Encodage
4: Réédition
5: Recoller tous les morceaux
6: Rendre le disque sans région
7: Supprimer les interdictions aux
utilisateurs
8: Ajustements finaux
de secteurs
8: Graver le DVD
Etape 0: La première fois...
Installez DIF4U, DC4U et Scenchap sur votre système. Puis démarrez
DIF4U.
La première chose à faire est de configurer DIF4U. Tous les réglages
peuvent être enregistrés, ce qui fait que vous ne devrez accomplir
ces opérations qu'une seule fois, lors de la création de votre
premier projet. Choisissez Global Options depuis le menu pour commencer
la configuration.
 La première option que vous devriez activer
est Autocreate All Folders For This DVD.
Elle assure que chaque VTS choisi est placé dans son propre répertoire
- et il est préférable de les conserver séparés.
Bien entendu, choisissez le mode avec lequel vous vous sentez le plus confortable,
mais il y a tant de fichiers créés lors du processus que je pense
qu'il vaut réellement mieux les trier un peu.
La première option que vous devriez activer
est Autocreate All Folders For This DVD.
Elle assure que chaque VTS choisi est placé dans son propre répertoire
- et il est préférable de les conserver séparés.
Bien entendu, choisissez le mode avec lequel vous vous sentez le plus confortable,
mais il y a tant de fichiers créés lors du processus que je pense
qu'il vaut réellement mieux les trier un peu.
La chose suivante à vérifier est Create VIDEO_TS using unused VTSes. Par la
suite, vous pourrez décider quels fichiers ne doivent pas être
réencodés, et activer cette option les placera dans un répertoire
séparé afin que vous ne les encodiez pas accidentellement. Cette
option crée aussi un fichier d'entrée pour DC4U qui vous épargnera
pas mal de travail manuel.
Rendez-vous ensuite dans le menu Integrate
with DoCCE4U aster Completion et activez les deux options.

Si vous utilisez votre PC pendant que DIF4U travaille, vous devriez aussi définir
Priority to be Used on Opened Apps
à la valeur Idle. Enfin, vérifiez que le menu Save
Settings on Exit est toujours coché, pour éviter de devoir
refaire ces réglages à chaque fois.
L'étape suivante consiste à configurer DC4U donc démarrez-le.
Regardez dans le bas de la fenêtre et vérifiez si vous voyez des
erreurs similaires à ceci:

DC4U cherche CCE SP dans un répertoire par défaut, mais certaines
personnes n'installent pas ce dernier au même emplacement; dans ce cas,
vous devrez dire à DC4U où chercher CCE.
 Pour cela, choisissez File - Settings
dans le menu.
Pour cela, choisissez File - Settings
dans le menu.
 Cliquez sur le bouton browse
et sélectionnez le chemin de votre exécutable CCE.
Cliquez sur le bouton browse
et sélectionnez le chemin de votre exécutable CCE.
Vous pouvez ensuite décider où les fichiers de sortie seront
créés. Je vous suggère de laisser la valeur par défaut:
vos fichiers de projet seront ainsi toujours placés dans le bon répertoire,
plutôt que d'avoir des fichiers provenant de projets différents
qui aboutissent dans un seul et même répertoire.
Nous avons ensuite l'option d'effacer les fichiers mpv (ceux que CCE génère)
après avoir appliqué le pulldown, ce qui peut être une bonne
idée pour économiser de l'espace-disque (mais si vous avez suffisamment
de place, autant choisir la sécurité et ne pas utiliser cette
option); cochez l'option Auto bias determination
et si vous envisagez d'utiliser votre ordinateur pendant que CCE encode, assurez-vous
que l'option Run CCE est sur la priorité
Below Normal. Enfin, vous pouvez demander
à DC4U de cacher la fenêtre de CCE pendant son exécution,
ce qui est particulièrement utile si vous utilisez votre PC pendant l'encodage.
Appuyez sur OK pour rendre ces changements permanents.
Dans le cas où vous aviez dû spécifier manuellement le
chemin pour CCE, la prochaine fois que vous démarrerez DC4U, vous ne
devriez plus rencontrer de message d'erreur.

Etape 1: Préparation
Dans ce guide, nous allons placer le contenu du DVD-9 Training Day, R2 d'une taille totale de 7.5Go
sur un seul disque DVD-R. Cette édition du film contient trois pistes
linguistiques, une piste de commentaires, plusieurs PGCs dans le VTS du film
principal ayant des pistes audio différentes du film principal, vingt
pistes de sous-titres et un tas de bonus. Si cela ne vous effraye pas, je suppose
que soit vous n'avez pas saisi un traître mot de ce dont je viens de parler
et il vaudrait mieux que vous consultiez tout d'abord les bases du DVD-R, soit que vous reconstituez le
DVD de Matrix au déjeuner et que donc vous n'avez pas besoin de ce guide
;) Cette leçon va vous entraîner très loin dans le monde
du DVD-R et vous verrez des choses que Vous N'avez Jamais Vu Avant. Mais si
vous suivez le chemin tracé, vous devriez atteindre le but que vous vous
êtes fixé.
Pour commencer, voici la liste du contenu du DVD:
29.03.2002 03:47 16'384 VIDEO_TS.BUP
29.03.2002 03:47 16'384 VIDEO_TS.IFO
29.03.2002 03:44 1'968'128 VIDEO_TS.VOB
29.03.2002 03:46 30'720 VTS_01_0.BUP
29.03.2002 03:46 30'720 VTS_01_0.IFO
29.03.2002 03:44 0 VTS_01_0.VOB
28.03.2002 04:18 1'073'739'776 VTS_01_1.VOB
28.03.2002 04:18 58'195'968 VTS_01_2.VOB
29.03.2002 03:47 79'872 VTS_02_0.BUP
29.03.2002 03:47 79'872 VTS_02_0.IFO
29.03.2002 03:45 8'607'744 VTS_02_0.VOB
28.03.2002 04:20 1'073'739'776 VTS_02_1.VOB
28.03.2002 04:21 1'073'739'776 VTS_02_2.VOB
28.03.2002 04:22 881'936'384 VTS_02_3.VOB
28.03.2002 04:23 1'073'739'776 VTS_02_4.VOB
28.03.2002 04:24 1'073'739'776 VTS_02_5.VOB
28.03.2002 04:25 1'073'739'776 VTS_02_6.VOB
28.03.2002 04:25 39'243'776 VTS_02_7.VOB
29.03.2002 03:47 20'480 VTS_03_0.BUP
29.03.2002 03:47 20'480 VTS_03_0.IFO
29.03.2002 03:45 0 VTS_03_0.VOB
28.03.2002 04:26 658'708'480 VTS_03_1.VOB
VTS_02 est visiblement le VTS principal du film puisqu'il est le plus grand.
Dans ce guide, je vais vous montrer comment transcoder chaque élément
de vidéo, mais dans certains cas, vous pourriez avoir envie d'encoder
seulement le film principal. CCE peut vous donner une bonne qualité vidéo
à un bitrate d'au moins 2500Kbit/s. Si vous ajoutez
le bitrate des pistes audio, multipliez ce résultat par la durée
du film en secondes et vous obtiendrez une approximation de la taille du film
principal (ajoutez-y environ 100-150Mo dûs au multiplexage pour obtenir
un résultat plus proche de la réalité). Si vous ajoutez
la taille des bonus (VTS1 et VTS3 dans notre exemple, sans oublier VIDEO_TS.VOB)
et que vous êtes toujours sous la taille d'un DVD, alors vous ne devriez
pas vous embarasser de faire les bonus.
La meilleure façon de débuter est de créer une image ISO du DVD et de la monter
comme disque virtuel. De cette façon, nous aurons toujours les fichiers
dont nous avons besoin sous la main sur notre disque dur et nous n'aurons pas
à réinsérer le DVD original. Cela nous protègera
aussi de l'embarras qu'un effacement accidentel d'un fichier dont nous avions
encore besoin nous aurait causé - tous les fichiers contenus dans l'image
sont en effet en lecture seule.
Step 2: Démultiplexage
Maintenant, nous devons littéralement déchirer notre film en
morceaux. Ou encore, exprimé en des termes moins imagés, nous
allons séparer l'audio, la vidéo et les sous-titres et les traiter
indépendamment les uns des autres.
Cette fois, on démarre pour de bon. La première chose que vous
devez faire est de choisir un répertoire de travail. C'est le répertoire
dans lequel tous les fichiers démultiplexés seront enregistrés
(Alternativement, vous pouvez créer un nouveau dossier, cliquer avec
le bouton droit dessus dans l'Explorateur et choisir DoItFast4U into this directory).
 Create folder for this VTS,
si coché, créera un nouveau dossier et démiltiplexera le
VTS sélectionné dans celui-ci. C'est un réglage à
faire pour chaque VTS, aussi vous pouvez décider de placer plusieurs
séries de VTS dans un même répertoire en décochant
cette option pour les VTS que vous souhaitez regrouper (Ils seront placés
dans votre répertoire de travail). Notez que si vous avez suivi les instructions
de l'étape 0 ci-dessus, cette case à cocher sera déjà
marquée et vous ne devriez pas avoir besoin d'y toucher. HDD
Demux devra être utilisé si vous avez déjà
rippé l'entièreté de votre DVD dans un répertoire
de votre disque dur (ce n'est pas recommandé !) auquel cas vous devrez
sélectionner le répertoire qui contient les fichiers rippés
comme répertoire de travail. Nous trouvons ensuite Demux
by VOB ID ou Cell ID. Ce dernier
choix ne devrait jamais être nécessaire; quant au premier, il n'est
requis que dans des cas très particuliers (Je reviendrai à cette
option un peu plus tard).
Create folder for this VTS,
si coché, créera un nouveau dossier et démiltiplexera le
VTS sélectionné dans celui-ci. C'est un réglage à
faire pour chaque VTS, aussi vous pouvez décider de placer plusieurs
séries de VTS dans un même répertoire en décochant
cette option pour les VTS que vous souhaitez regrouper (Ils seront placés
dans votre répertoire de travail). Notez que si vous avez suivi les instructions
de l'étape 0 ci-dessus, cette case à cocher sera déjà
marquée et vous ne devriez pas avoir besoin d'y toucher. HDD
Demux devra être utilisé si vous avez déjà
rippé l'entièreté de votre DVD dans un répertoire
de votre disque dur (ce n'est pas recommandé !) auquel cas vous devrez
sélectionner le répertoire qui contient les fichiers rippés
comme répertoire de travail. Nous trouvons ensuite Demux
by VOB ID ou Cell ID. Ce dernier
choix ne devrait jamais être nécessaire; quant au premier, il n'est
requis que dans des cas très particuliers (Je reviendrai à cette
option un peu plus tard).
La chose suivante que nous allons explorer est la section indispensable:
 (Virtual) DVD Drive est
la lettre de lecteur sous laquelle votre image ISO est montée. Vous pouvez
choisir un bitrate à utiliser pour les bonus contenus dans le DVD (restez
entre 1500 et 2000 pour une qualité raisonable). Minimum
MB to Demux vous permet de ne pas effectuer de calcul pour les séries
de VTS qui sont plus petits qu'une certaine taille (Dans notre exemple, si il
y avait un VTS plus petit que 200Mo, vous ne perdriez pas votre temps à
le retravailler, parce que le gain éventuel d'espace serait largement
contrebalancé par l'investissement en temps).
(Virtual) DVD Drive est
la lettre de lecteur sous laquelle votre image ISO est montée. Vous pouvez
choisir un bitrate à utiliser pour les bonus contenus dans le DVD (restez
entre 1500 et 2000 pour une qualité raisonable). Minimum
MB to Demux vous permet de ne pas effectuer de calcul pour les séries
de VTS qui sont plus petits qu'une certaine taille (Dans notre exemple, si il
y avait un VTS plus petit que 200Mo, vous ne perdriez pas votre temps à
le retravailler, parce que le gain éventuel d'espace serait largement
contrebalancé par l'investissement en temps).
Avant de poursuivre plus avant pour configurer les VTS de manière indépendante,
définissons une dernière option globale:
 Cette option vous permet de sélectionner le nombre de passes
VBR que CCE devra effectuer. Pour obtenir des bonus de bonne qualité,
une valeur relativement élevée de 4 ou 5 est suggérée;
en ce qui concerne le film principal, vous pouvez vous contenter de moins.
Cette option vous permet de sélectionner le nombre de passes
VBR que CCE devra effectuer. Pour obtenir des bonus de bonne qualité,
une valeur relativement élevée de 4 ou 5 est suggérée;
en ce qui concerne le film principal, vous pouvez vous contenter de moins.
 DIF4U vous fournira également une vue globale du disque,
incluant les sets de VTS disponibles, les PGCs, leur longueur, le nombre de sous-titres
et le ratio d'aspect. Si vous avez malgré tout besoin de plus d'informations,
cliquez sur l'une des trois lignes VTS, puis faites un click-droit sur la ligne
et IfoEdit s'ouvrira, vous montrant les IFO qui correspondent au set VTS que vous
avez sélectionné.
DIF4U vous fournira également une vue globale du disque,
incluant les sets de VTS disponibles, les PGCs, leur longueur, le nombre de sous-titres
et le ratio d'aspect. Si vous avez malgré tout besoin de plus d'informations,
cliquez sur l'une des trois lignes VTS, puis faites un click-droit sur la ligne
et IfoEdit s'ouvrira, vous montrant les IFO qui correspondent au set VTS que vous
avez sélectionné.
Par défaut, tous les sets VTS (PGCs associés inclus) seront cochés.
Si un set VTS était plus petit que la taille minimale que nous avions défini
plus haut (200Mo dans notre cas), il sera décoché et par conséquent
ne sera pas traité.
Si vous estimez qu'un PGC particulier ne doit pas non plus être traité
(Une valeur pour exclusion automatique sera disponible dans une version future
du programme), vous pouvez aussi le décocher maintenant.
A partir de ce moment, toutes les options que nous allons définir s'appliqueront
sur le set VTS sélectionné; revenez donc à cet écran
et choisissez le VTS suivant lorsque vous aurez terminé de configurer le
premier.
La première chose à faire après avoir sélectionné
un VTS est de configurer les options audio:
 Dans des cas particuliers comme celui-ci (et comme beaucoup d'autres
films de la Warner), les indications fournies ici seront incorrectes. Dans le
film principal de Training Day, nous avons trois pistes audio:
Anglais, Allemand et Espagnol. Il y a également une piste de commentaires.
La cinquième piste montrée ici contient les données audio
des bonus. Comme je ne parle pas Espagnol, j'ai décoché la piste
Spanish, ce qui signifie que DIF4U ne prendra
même pas la peine de la démultiplexer. Normalement, seules les
pistes audio présentes dans un set VTS seront montrées ici, aussi
vous pouvez effectuer une sélection sans avoir à connaître
la configuration audio exacte, et l'anomalie que j'ai rencontré sera
fixée dans une prochaine version.
Dans des cas particuliers comme celui-ci (et comme beaucoup d'autres
films de la Warner), les indications fournies ici seront incorrectes. Dans le
film principal de Training Day, nous avons trois pistes audio:
Anglais, Allemand et Espagnol. Il y a également une piste de commentaires.
La cinquième piste montrée ici contient les données audio
des bonus. Comme je ne parle pas Espagnol, j'ai décoché la piste
Spanish, ce qui signifie que DIF4U ne prendra
même pas la peine de la démultiplexer. Normalement, seules les
pistes audio présentes dans un set VTS seront montrées ici, aussi
vous pouvez effectuer une sélection sans avoir à connaître
la configuration audio exacte, et l'anomalie que j'ai rencontré sera
fixée dans une prochaine version.
Configurons aussi les sous-titres:
 Nous voyons ici la même anomalie que plus haut, mais le film
principal possède bien toutes les pistes de sous-titrage listées
ici (20). Décochez les pistes que vous ne pensez pas conserver pour récupérer
du temps et de l'espace.
Nous voyons ici la même anomalie que plus haut, mais le film
principal possède bien toutes les pistes de sous-titrage listées
ici (20). Décochez les pistes que vous ne pensez pas conserver pour récupérer
du temps et de l'espace.
Ensuite, nous arrivons aux choix optionnels:
 La ligne supérieure concerne les opérations de champ,
une option qu'il vaut mieux laisser gérer automatiquement (j'y reviendrai
dans une seconde) et les trois options sont grisées si DIF4U effectue
ce choix pour vous. La ligne du bas concerne les sous-titres. Si vous avez un
DVD multiangle, vous pourriez essayer de cocher All Angles pour être sûr que vous
aurez tous les sous-titres. Nous trouvons ensuite Vobsub PGC, où vous pouvez indiquer
si tous les PGCs du set VTS courant doivent être analysés, ou sélectionnez
un PGC spécifique pour lequel les sous-titres seront traités.
Dans notre film d'exemple, vous pourriez par exemple retenir le PGC 01 seul
pour ne traiter que les sous-titres du film principal.
La ligne supérieure concerne les opérations de champ,
une option qu'il vaut mieux laisser gérer automatiquement (j'y reviendrai
dans une seconde) et les trois options sont grisées si DIF4U effectue
ce choix pour vous. La ligne du bas concerne les sous-titres. Si vous avez un
DVD multiangle, vous pourriez essayer de cocher All Angles pour être sûr que vous
aurez tous les sous-titres. Nous trouvons ensuite Vobsub PGC, où vous pouvez indiquer
si tous les PGCs du set VTS courant doivent être analysés, ou sélectionnez
un PGC spécifique pour lequel les sous-titres seront traités.
Dans notre film d'exemple, vous pourriez par exemple retenir le PGC 01 seul
pour ne traiter que les sous-titres du film principal.
Si votre film a des titres fermés
(Closed Captions), cochez aussi l'option
+CC.
En ce qui concerne les opérations de champ, vous trouverez cette option
en bas à droite, juste au-dessus du gros bouton Do It ! :
 Cochez-la et DIF4U effectuera les choix pour vous.
Cochez-la et DIF4U effectuera les choix pour vous.
C'est tout ce que vous avez à faire pour un set VTS. Répétez
maintenant cette procédure pour les autres VTS du DVD (deux dans notre
exemple).
Avant de démarrer l'opération, revenons une seconde dans VOB
ID demuxing. Sélectionnez le premier set VTS dans la vue de la
structure du DVD, puis cliquez avec le bouton droit pour démarrer IfoEdit.
Jetez alors un oeil dans la section marquée en rouge:

Pour chaque PGC, il y a une section uses VOB_IDs:. Si un même nombre est
repris dans plusieurs PGCs, alors je suis navré, mais vous allez devoir
passer par le chemin difficile (Les titres
avec branchements sans coupures sont les cas les plus répandus qui requièrent
un encodage par ID VOB). Si un ID VOB est utilisé dans pratiquement tous
les PGCs mais à la fin et qu'il s'agit seulement d'un très court
passage, ne perdez pas votre temps à démultiplexer par ID VOB
- contentez-vous de l'ajouter à chaque PGC lorsque vous reconstituerez
la structure sous Scenarist. J'exposerai d'autres scenarii ici plus tard. Gardez
à l'esprit que les paramètres de démultiplexage sont définis
pour chaque VTS séparément; vous devrez donc décider pour
chacun si le démultiplexage par ID VOB est nécessaire ou pas.Et
avant de vous lancer dans un recalcul par ID VOB, vous feriez mieux de vous
rendre sur #doom9 et demander conseil aux experts plutôt que de gaspiller
beaucoup de temps parce que le démultiplexage par ID VOB n'était
en fait pas nécessaire.
Maintenant que nous avons tout configuré, allons-y. Appuyez sur Do
It ! et laisser faire DIF4U.

Etape 3: Encodage
Si tout se déroule conformément au plan, DoCCE4U devrait être
démarré automatiquement et votre fichier de projet devrait être
chargé.
 Si aucun job n'est listé, vous devrez les charger manuellement.
Choisissez File - Load File List dans
le menu et trouvez le fichier CCEData.txt qui devrait être dans le répertoire
racine de votre projet DIF4U (dans mon cas, c'est D:\TRAINING DAY\).
Si aucun job n'est listé, vous devrez les charger manuellement.
Choisissez File - Load File List dans
le menu et trouvez le fichier CCEData.txt qui devrait être dans le répertoire
racine de votre projet DIF4U (dans mon cas, c'est D:\TRAINING DAY\).
Avant d'appuyer sur le bouton démarrer
(qui, rappelle furieusement un bouton play),
nous devons faire unde dernière chose: Pour que nos chapitres soient
exactement à la même position que sur le DVD original, nous devons
forcer une image de type I (I-Frame) pour ces positions. Pour ne pas perdre votre
temps à forcer la première image à être du type I
(c'est toujours le cas) dans le cas où il n'y a qu'un seul chapitre,
vérifions d'abord quel(s) PGC(s) requièrent cette opération.
L'outil le plus facile à utiliser pour cette vérification est
DVD Decrypter, démarrez-le, appuyez
sur I pour passer en mode fichier, puis choisissez chaque PGC et regardez combien
de chapitres sont repris dedans. Dans notre exemple, seul VTS2 PGC1 a plus d'un
chapitre.

Après avoir trouvé quels sets VTS contenaient des PGCs avec des
chapitres multiples, démarrez IfoUpdate, choisissez le fichier IFO du
VTS que vous êtes en train de traiter dans la ligne Original
IFO Path (Ne vous occupez pas des chemins Authored IFO et Backup IFO pour l'instant), et choisissez
File - Save Chapter Files (.chp) dans
le menu. Vous obtiendrez un écran similaire à celui-ci:
 Choisissez tout d'abord un chemin pour vos fichiers
de chapitre.
Choisissez tout d'abord un chemin pour vos fichiers
de chapitre.
Cochez ensuite CCE Chapter Point (TXT)
et appuyez sur le bouton Save (dans
le cas d'un disque NTSC, cochez plutôt CCE Chapter Point File (FILM)). Ceci créera
un fichier texte pour chaque PGC contenu dans le VTS courant. VTS_02_0.IFO a
renvoyé les quatre fichiers suivants:
PGC01-CCE.TXT
PGC02-CCE.TXT
PGC03-CCE.TXT
PGC03-CCE.TXT
Dans le cas où vous recréeriez le DVD d'après les ID VOB,
vous devrez aussi cocher Chaps for VOBID (Scenarist).
Cette option créera trois fichiers supplémentaires, parmi lesquels
VOBID-ALL-CCE-FILM.TXT qui vous sera utile, car il contient les points de chapitre
pour CCE.
Ceci fait, refermez IfoUpdate.
Retournez à DC4U et double-cliquez sur le fichier qui correspond au
VTS2 PGC1: VTS__02_P01.16~9_1.
 Comme vous pouvez le voir, tout est déjà rempli pour
vous, à l'exception d'une chose. Appuyez sur le bouton Browse
(J'ai mis le pointeur de souris là, pour vous montrer où appuyer),
et sélectionnez le fichier PGC01_CCE.TXT qui contient les positions de
chapitres).
Comme vous pouvez le voir, tout est déjà rempli pour
vous, à l'exception d'une chose. Appuyez sur le bouton Browse
(J'ai mis le pointeur de souris là, pour vous montrer où appuyer),
et sélectionnez le fichier PGC01_CCE.TXT qui contient les positions de
chapitres).
Si vous aviez d'autres PGCs contenant plusieurs chapitres, vous auriez à
répéter cette procédure.
Si vous n'êtes pas certain des fichiers à sélectionner,
double-cliquer sur l'un d'eux affichera des informations complémentaires
à propos du fichier choisi. La longueur de champ peut en particulier
s'avérer très utile lorsqu'il s'agit d'identifier un PGC particulier.

Après avoir ajouté les positions de chapitrage dans les fichiers
appropriés, vous êtes maintenant prêt pour l'encodage. Appuyez
sur le bouton Play et préparez-vous à partir
faire autre chose, parce que cette opération prendra beaucoup de temps.

DC4U va réaliser pour vous toutes les étapes d'encodage et prendra
même soin de gérer le 3:2 pulldown en fin de procédure.
Etape 4: Réédition
Il est maintenant temps de démarrer Scenarist. Créez un nouveau
projet comme d'habitude et assurez-vous de définir correctement le ratio
d'aspect. Les bonus sont en général en 4:3 (et c'est l'option
par défaut proposée par Scenarist), mais n'oubliez pas de vérifier
vos données de départ avant de choisir ce ratio (Au début,
vous pourriez utiliser DIF4U pour obtenir le ratio pour chaque set VTS). Faites
votre chemin à coups de clics à-travers les autres questions posées
par Scenarist.
Une fois le projet créé, glissez-déplacez vos fichiers
audio et video dans la partie en bas à droite de l'écran. Scenarist
va alors vérifier la conformité des fichiers. Pour l'instant,
importez seulement les fichiers du VTS01 au VTS03. Le film principal a besoin
de réglages différents (principalement un ratio d'aspect différent)
aussi allons-nous créer un second projet pour lui plus tard.
 Dans Training Day,
nous avons une piste audio par PGC aussi bien dans VTS1 que dans VTS3, ainsi
qu'une piste vidéo pour chaque PGC. Comme vous pouvez le voir d'après
les noms des fichiers audio, tous les flux audio avaient un identifiant de sous-flux
de 84 (la partie après le 'ch' dans le nom de fichier indique cet identifiant).
Les flux audio recevront des index débutant à 80 et afin de replacer
les pistes audio dans les mêmes positions que dans le fichier original,
nous allons utiliser un truc: puisqu'il n'est pas possible de définir
manuellement l'identifiant et que celui-ci est incrémenté pour
chaque flux que vous ajoutez, nous allons donc ajouter quatre 'faux' fichiers
audio (créant ainsi une piste audio portant les identifiants 80,81,82
et 83) suivis du vrai fichier audio. BeSliced peut être utilisé pour créer
de tels faux.
Dans Training Day,
nous avons une piste audio par PGC aussi bien dans VTS1 que dans VTS3, ainsi
qu'une piste vidéo pour chaque PGC. Comme vous pouvez le voir d'après
les noms des fichiers audio, tous les flux audio avaient un identifiant de sous-flux
de 84 (la partie après le 'ch' dans le nom de fichier indique cet identifiant).
Les flux audio recevront des index débutant à 80 et afin de replacer
les pistes audio dans les mêmes positions que dans le fichier original,
nous allons utiliser un truc: puisqu'il n'est pas possible de définir
manuellement l'identifiant et que celui-ci est incrémenté pour
chaque flux que vous ajoutez, nous allons donc ajouter quatre 'faux' fichiers
audio (créant ainsi une piste audio portant les identifiants 80,81,82
et 83) suivis du vrai fichier audio. BeSliced peut être utilisé pour créer
de tels faux.
Ces 'faux' fichiers ont pour seule fonction de décaler les numéros
des vraies pistes audio. Si le VTS1 avait seulement des données audio
sous l'identifiant 80, alors un faux fichier n'aurait pas été
nécessaire. Comme les PGCs d'un VTS doivent tous posséder le même
nombre de pistes audio, lorsque vous évincez une piste, ces faux devront
aussi être utilisés.
Dans la "fenêtre" en bas à droite de l'écran, Scenarist
va afficher les résultats du test de conformité et des erreurs
éventuelles lorsque vous importez des ressources. Ensuite, double-cliquez
sur l'un des éléments importés (NDT: ce que j'ai traduit
par ressource sont des objets média que
Scenarist, tout comme l'auteur original de cet article, appelle assets).
 Si votre source est de type NTSC, vous devez mettre l'option Drop
Type à Drop frame pour *chaque* ressource (ceci inclus
l'audio, même si la vitesse de l'audio n'est pas calculée en images
!). Les projets PAL ne sont pas concernés par cette étape.
Si votre source est de type NTSC, vous devez mettre l'option Drop
Type à Drop frame pour *chaque* ressource (ceci inclus
l'audio, même si la vitesse de l'audio n'est pas calculée en images
!). Les projets PAL ne sont pas concernés par cette étape.
Dans le cas d'un projet PAL, nous pourrions avoir une autre difficulté
cependant: de temps en temps, Scenarist oublie le format TV que vous aviez choisi
et importe les fichiers AC3 comme du NTSC. Dans ce cas, si vous essayez d'ajouter
un fichier audio à la vidéo, il se plaindrait au sujet de formats
incompatibles. Aussi, cela ne peut pas faire de mal de vous assurer que si vous
travaillez bien sur un projet PAL, la résolution de chaque fichier audio
est aussi fixée à PAL.

Dès que vous avez importé tous les fichiers, cliquez sur l'onglet
Track Editor et glissez-déplacez
le fichier vidéo du film principal dans l'éditeur de pistes. Il
y aura un rectangle gris foncé dans la partie principale de la fenêtre
qyu repésente désormais cette piste. Si vous avez plusieurs PGCs,
ajoutez les flux vidéo correspondant aux autres PGCs également.
Dans mon cas, j'ai quatre pistes pour les quatre PGCs dans VTS1 et une piste
pour VTS3.
Avant de poursuivre: il pourrait y avoir des ressources présentes sur
votre DVD original que vous ne souhaitez pas forcément avoir sur votre
sauvegarde. Une option serait de les éliminer en utilisant IfoEdit après
avoir terminé la lecture de ce guide. La meilleure option est probablement
(Parce que vous ne risquez pas d'endommager le processus de navigation dans
le DVD) est de remplacer la ressource en question par une fausse. Quelques imagess
noires seront parfaits pour ça.
L'étape suivante consisterait à ajouter les positions des chapitres pour chaque piste.
Dans Training Day, les bonus ne sont
pas découpés en chapitres, donc je peux sauter cette étape.
Si vous avez déjà oublié quels PGCs ont plus d'un chapitre,
suivez de nouveau la procédure décrite à l'étape
2 de ce guide.
Configurons maintenant nos PGCs. Double-cliquez sur le premier.
 A première vue, la piste contient
seulement une piste vidéo et rien d'autre.
A première vue, la piste contient
seulement une piste vidéo et rien d'autre.
Pour ajouter une piste audio, sélectionnez la bonne piste audio en bas
à droite dans le dossier des ressources et glissez-déposez-la
en-dessous de la piste vidéo.
 Vous pourriez maintenant vous souvenir
de ce que je vous avais dit à propos des fausses pistes audio. Comme
chaque PGC dans VTS1 et VTS3 a une piste audio ayant un ID de 84, nous devons
ajouter quatre fausses pistes audio avant la véritable. Ce que vous pouvez
voir à gauche est la configuration audio finale pour l'un de mes PGCs
Vous pourriez maintenant vous souvenir
de ce que je vous avais dit à propos des fausses pistes audio. Comme
chaque PGC dans VTS1 et VTS3 a une piste audio ayant un ID de 84, nous devons
ajouter quatre fausses pistes audio avant la véritable. Ce que vous pouvez
voir à gauche est la configuration audio finale pour l'un de mes PGCs
C'est maintenant l'heure d'importer les pistes de sous-titrage.

Appuyez sur le bouton bleu montré ci-dessous (le premier en partant
de droite).
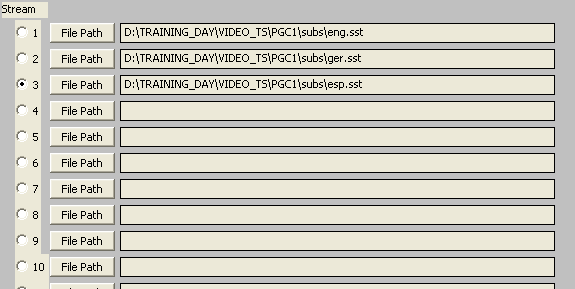 Choisissez ici votre/vos script(s) de sous-titrage,
puis appuyez sur Start et ensuite sur
OK pour démarrer l'importation.
Choisissez ici votre/vos script(s) de sous-titrage,
puis appuyez sur Start et ensuite sur
OK pour démarrer l'importation.
Si vous obtenez des avertissements concernant des résolutions incorrectes,
je suppose que vous n'avez pas suivi mes conseils dans la sections sous-titres
de ce guide et qu'il est temps pour vous d'y retourner ;)
Comme d'habitude, vous pouvez consulter le status de cette opération
dans la 'fenêtre' en bas à droite.
Si vous obtenez des erreurs comme la suivante:
 il n'y a aucune raison de s'inquiéter.
Cela signifie simplement que si vous choisissez un chapitre et que vous avez
un sous-titre qui commence avant le point de chapitre et qui se termine après
le point de chapitre, ce sous-titre ne sera pas affiché si vous affichez
ce chapitre en mode avance rapide (mais si vous regardez le film à vitesse
normale, il s'affichera - d'ailleurs, votre DVD original se comportera de la
même façon).
il n'y a aucune raison de s'inquiéter.
Cela signifie simplement que si vous choisissez un chapitre et que vous avez
un sous-titre qui commence avant le point de chapitre et qui se termine après
le point de chapitre, ce sous-titre ne sera pas affiché si vous affichez
ce chapitre en mode avance rapide (mais si vous regardez le film à vitesse
normale, il s'affichera - d'ailleurs, votre DVD original se comportera de la
même façon).
Comme mentionné auparavant, vous pouvez laisser tomber les pistes de
sous-titrage su vous n'en avez pas besoin.
Maintenant, vous pouvez répéter cette procédure pour chaque
PGC. Et ne vous inquiétez pas à propos de la définition
de la bonne langue pour l'audio et les sous-titres, nous nous occuperons de
ça plus tard - mais assurez-vous que les boutons W et L sont cochés
pour chaque piste de sous-titre que vous ajoutez.
Une fois que vous avez créé vos PGCs, il est temps d'aller dans
l'éditeur de scénarios.
 La première chose à faire est de créer
un nombre suffisants d'ensembles de VTS. Comme vous vous en souvenez peut-être,
les bonus sont situés dans le VTS1 et le VTS3, aussi nous allons devoir
créer deux ensembles VTS (ne vous en faites pas pour leur noms, vous
devrez de toute façon les renommer).
La première chose à faire est de créer
un nombre suffisants d'ensembles de VTS. Comme vous vous en souvenez peut-être,
les bonus sont situés dans le VTS1 et le VTS3, aussi nous allons devoir
créer deux ensembles VTS (ne vous en faites pas pour leur noms, vous
devrez de toute façon les renommer).
Après avoir créé le nombre approprié d'ensembles
VTS, il est désormais temps de re-créer la structure originale
du DVD.

Si dessous vous avez un aperçu de comment les choses doivent apparaître
dans Scenarist. Gardez à l'esprit que déposer une ressource (depuis
la liste de ressources en bas à droite) sur un dossier de Titre créera
un PGC, que quand vous déposez une ressource sur un dossier PGC elle
deviendra un chapitre et que si vous le faites sur une icône de chapitre
elle deviendra une cellule. Et, pour attacher un Titre à un VTS, faites
un click-droit sur le VTS et choisissez Add Title; pour ajouter un PGC à un
titre vous pouvez soit glisser-déposer une ressource directement sur
un dossier de titre, ou faire un click-droit sur le dossier de titre et choisir
Add PGC, puis faire glisser directement
la ressource sur le PGC. Pour rendre le procédé un peu plus visuel,
j'ai colorié les éléments correspondants: tous les Titres
sont marqués en bleu, les PGCs en rouge, les Chapitres en brun et les
Cellules en vert.

Après avoir recréé la structure du DVD original, tout
ce qu'il vous reste à faire est de compiler le projet. Pour cela, allez
dans l'éditeur de Scénarios.
 Les zones se rapportant aux répertoires-cibles
(Target directories) doivent être
complétées en fonction des choix que vous avez effectués
en créant le projet.
Les zones se rapportant aux répertoires-cibles
(Target directories) doivent être
complétées en fonction des choix que vous avez effectués
en créant le projet.
Il ne reste plus qu'à cocher la première coche dans l'étape
3 - section Choose Operations and Press Start, puis appuyez
sur Start et attendez la fin du processus.
La compilation terminée, vous trouverez vos ressources dans le chemin
indiqué par le champ DVD Root Directory
dans l'écran ci-dessus. Maintenant, nous sommes prêts à
gérer notre film principal. Créez un nouveau projet Scenarist
ayant cette fois un aspect 16:9.
Ensuite, importez les ressources relatives à votre film principal (cela
devrait être les fichiers AC3 et M2V dans le répertoire VTS2 de
votre dossier de projet). En-dessous, vous pouvez trouver la liste de chaque
fichier nécessaire. Comme vous pouvez le constater, il y a deux fausses
pistes AC3 - Je vous expliquerai bientôt comment nous allons les utiliser.

L'étape suivante consiste à créer une piste pour chaque
PGC. Comme vous pouvez le voir dans l'image ci-dessus, VTS__02_P04 (en d'autres
termes, VTS02, PGC4) est différent du reste. Quand vous le glissez-déplacez
dans l'éditeur de pistes vous vous retrouvez en présence de la
sélection suivante:
 Ici, je choisis toujours montrer (still show).
Ici, je choisis toujours montrer (still show).
Si vous avez démultiplexé par ID
de VOB, vous allez devoir créer vos chapitres manuellement.
Sinon, lorsque vous avez créé toutes les pistes vous devez exporter
votre projet vers un script de façon à ce que nous puissions ajouter
les chapitres automatiquement (sauf si vous voulez vous amuser à rajouter
une trentaine de chapitres manuellement et copiant-collant les bornes temporelles
depuis ChapterXTractor bien entendu ;) Pour ça, choisissez File
- Export.
 Choisissez un nom pour le ficher de script et veillez
à ce que Export to Script soit
coché, puis appuyez sur Ok. Maintenant, vous pouvez fermer momentanément
Scenarist.
Choisissez un nom pour le ficher de script et veillez
à ce que Export to Script soit
coché, puis appuyez sur Ok. Maintenant, vous pouvez fermer momentanément
Scenarist.
Lancez ScenChap puis glissez-déposez le fichier .scp que vous venez d'exporter
dans ScenChap (lâchez-le au-dessus de la ligne Input Script).

Puis choisissez l'onglet IFO et glissez-déposez
VTS_02_0.IFO dans la ligne IFO File dans ScenChap.

Et pour terminer, choisissez le dernier onglet (représentant la piste
principale de votre film), puis choisissez Copy from IFO. Si vous avez créé
plusieurs pistes (par exemple si d'autres PGCs ont aussi besoin de chapitres),
vous devrez réitérer cette procédure pour les autres PGCs
- il est donc très important que vous ajoutiez vos pistes dans le bon
ordre sous Scenarist, PGCs l'un après l'autre.

Maintenant appuyez sur le bouton Create New
Script. Ceci exportera un autre script Scenarist qui contiendra tous
les chapitres avec les positions appropriées.
De retour dans Scenarist, sélectionnez File - Import:
 Vérifiez que Import From Script est coché, choisissez
le fichier scp doté de chapitres et n'oubliez pas de définir un
fichier Scenarist (qui sera créé sur base du fichier de script),
puis appuyez sur Ok.
Vérifiez que Import From Script est coché, choisissez
le fichier scp doté de chapitres et n'oubliez pas de définir un
fichier Scenarist (qui sera créé sur base du fichier de script),
puis appuyez sur Ok.
Dès que Scenarist a créé le projet, vous pouvez retourner
dans l'éditeur de pistes et vous y verrez que tous les chapitres y ont
déjà été définis.

Il est maintenant temps de configurer correctement les PGCs. Voyons ce qui
se passe du côté du film principal:
 Ceci est le résultat final obtenu
après ajout de l'audio et des sous-titres. Comme je l'ai mentionné
plus haut, j'ai éliminé la piste audio en Espagnol et je l'ai
remplacée par un faux audio de 6 canaux qui a le même bitrate
que l'original. Il y a aussi une 5ème piste audio; c'est dû aux
autres PGCs de VTS2 qui ont une piste audio dont l'ID est 85.
Ceci est le résultat final obtenu
après ajout de l'audio et des sous-titres. Comme je l'ai mentionné
plus haut, j'ai éliminé la piste audio en Espagnol et je l'ai
remplacée par un faux audio de 6 canaux qui a le même bitrate
que l'original. Il y a aussi une 5ème piste audio; c'est dû aux
autres PGCs de VTS2 qui ont une piste audio dont l'ID est 85.
Avant de passer au PGC suivant, un mot à propos des sous-titres forcés.
Si vous les avez exportés séparément, vous devriez importer
la piste de sous-titrage originale contenant les forcés et les non-forcés
(en supposant qu'ils étaient dans le même flux - si tel n'était
pas le cas, c'est encore plus facile) l'un après l'autre; cela vous permettra
d'identifier les sous-titres qui sont présents dans les deux flux de
sous-titrage. Dès que vous avez repéré un tel sous-titre,
cliquez sur le sous-titre à forcer dans la piste principale de sous-titrage
(celle qui contient les sous-titres forcés et non-forcés).
 Dans la zone médiane du bas, cliquez sur le
répertoire de données (Data).
Dans la zone médiane du bas, cliquez sur le
répertoire de données (Data).
 Activez ensuite Forced Start pour rendre ce sous-titre forcé
et répétez la procédure pour tous ceux qui sont présents
à la fois danx le flux de sous-titrage normal et dans celui ne reprenant
que les sous-titres forcés.
Activez ensuite Forced Start pour rendre ce sous-titre forcé
et répétez la procédure pour tous ceux qui sont présents
à la fois danx le flux de sous-titrage normal et dans celui ne reprenant
que les sous-titres forcés.
Après avoir rendu tous les sous-titres forcés, vous pouvez effacer
le flux de sous-titrage ne contenant que les sous-titres forcés.
Dans le cas où vos sous-titres forcés étaient dans un flux
séparé, rendez simplement tous les sous-titres de ce flux forcé
mais n'effacez aucun des flux de sous-titrage.
Une fois que la piste du film principal a été correctement faite,
voyons que faire sur les autres PGCs:
 PGC2 présente une combinaison audio
différente. Il possède un canal audio 5.1 d'ID 80 et un canal
audio bicanal d'ID 83. Pour donner le bon ID à la seconde piste audio,
nous ajoutons 2 fausses pistes 6-canaux, et une fausse piste 2-canaux comme
5ème piste audio.
PGC2 présente une combinaison audio
différente. Il possède un canal audio 5.1 d'ID 80 et un canal
audio bicanal d'ID 83. Pour donner le bon ID à la seconde piste audio,
nous ajoutons 2 fausses pistes 6-canaux, et une fausse piste 2-canaux comme
5ème piste audio.
Cette piste ne possède pas de sous-titre (pour les curieux: il s'agit
du logo des studios Warner Bros).
Et maintenant, PGC3:
 Voici la raison pour laquelle nous avons
ajouté une cinquième piste audio à PGC1 et PGC2. PGC3 ne
possède qu'une piste audio d'ID 84. Pour rester cohérent avec
les autres PGCs, nous ajoutons 3 fausses pistes 6-canaux et une fausse 2-canaux,
pour terminer par la vraie piste audio qui reçoit l'ID 84 comme dans
l'original.
Voici la raison pour laquelle nous avons
ajouté une cinquième piste audio à PGC1 et PGC2. PGC3 ne
possède qu'une piste audio d'ID 84. Pour rester cohérent avec
les autres PGCs, nous ajoutons 3 fausses pistes 6-canaux et une fausse 2-canaux,
pour terminer par la vraie piste audio qui reçoit l'ID 84 comme dans
l'original.
PGC4 ne possède aucune piste audio ou de sous-titrage - nous en avons
donc fini avec l'éditeur de pistes. Comme auparavant, nous ne définissons
pas la langue des sous-titres ou de l'audio.
Quand nous nous rendons dans l'éditeur de scénario, nous avons
maintenant les ressources suivantes à notre disposition:

En utilisant ces pistes, nous créons le scénario suivant:
 Si vous analysez l'IFO, vous vous apercevrez
que Title 1 possède 1 PGC avec
beaucoup de cellules. Il s'agit de notre film principal (pour économiser
de l'espace, j'ai contracté le PGC dans Title
1).
Si vous analysez l'IFO, vous vous apercevrez
que Title 1 possède 1 PGC avec
beaucoup de cellules. Il s'agit de notre film principal (pour économiser
de l'espace, j'ai contracté le PGC dans Title
1).
Les titres 2 à 4 ont chacun un PGC avec un chapitre et une cellule.
Une fois ceci fait, vous devez compiler votre projet comme nous l'avons déjà
fait pour nos bonus.
Etape 5: Recoller tous les morceaux
La première chose à faire est de renommer correctement le résultat
compilé. Nous avons d'abord traités les bonus dans VTS1 et VTS3.
Comme les ensembles VTS doivent être només de manière consécutive,
Scénarist a logiquement créé un VTS1 et un VTS2 pour nos
bonus:
09.02.2003 16:03 6'144 VIDEO_TS.BUP
09.02.2003 16:03 6'144 VIDEO_TS.IFO
09.02.2003 16:03 28'672 VTS_01_0.BUP
09.02.2003 16:03 28'672 VTS_01_0.IFO
09.02.2003 16:04 404'606'976 VTS_01_1.VOB
09.02.2003 16:04 20'480 VTS_02_0.BUP
09.02.2003 16:04 20'480 VTS_02_0.IFO
09.02.2003 16:05 236'212'224 VTS_02_1.VOB
Et pour le film principal, j'ai:
09.02.2003 15:44 6'144 VIDEO_TS.BUP
09.02.2003 15:44 6'144 VIDEO_TS.IFO
09.02.2003 15:44 75'776 VTS_01_0.BUP
09.02.2003 15:44 75'776 VTS_01_0.IFO
09.02.2003 15:49 1'073'608'704 VTS_01_1.VOB
09.02.2003 15:53 1'073'680'384 VTS_01_2.VOB
09.02.2003 15:57 1'073'672'192 VTS_01_3.VOB
09.02.2003 15:59 407'326'720 VTS_01_4.VOB
Donc, nous devons renommer le VTS2 des bonus en VTS3 et le VTS1 du film principal
en VTS2. DIF4U propose un renommage automatique (Batch Renaming). Démarrez-le et définissez
le répertoire de travail comme celui où Scenarist a placé
vos bonus. Puis choisissez Utilities-Pulldown/rename.
 Maintenant, définissez le premier nombre à 02 et le
second à 03, puis appuyez sur Rename. Ensuite, fermez cet outil, changez
le répertoire de travail pour pointer vers le répertoire contenant
votre film principal, retournez dans l'outil de renommage, configurez-le comme
montré ci-contre et appuyez une nouvelle fois sur Rename.
Maintenant, définissez le premier nombre à 02 et le
second à 03, puis appuyez sur Rename. Ensuite, fermez cet outil, changez
le répertoire de travail pour pointer vers le répertoire contenant
votre film principal, retournez dans l'outil de renommage, configurez-le comme
montré ci-contre et appuyez une nouvelle fois sur Rename.
Au moment où j'écris ces lignes, DIF4U ne renomme pas les fichiers
IFO, aussi vous devrez le faire manuellement pour les fichiers IFO et BUP. Après
l'avoir fait, la sortie de Scenarist pour vos bonus devrait ressembler à
ceci:
09.02.2003 16:03 6'144 VIDEO_TS.BUP
09.02.2003 16:03 6'144 VIDEO_TS.IFO
09.02.2003 16:03 28'672 VTS_01_0.BUP
09.02.2003 16:03 28'672 VTS_01_0.IFO
09.02.2003 16:04 404'606'976 VTS_01_1.VOB
09.02.2003 16:04 20'480 VTS_03_0.BUP
09.02.2003 16:04 20'480 VTS_03_0.IFO
09.02.2003 16:05 236'212'224 VTS_03_1.VOB
Et le film principal:
09.02.2003 15:44 6'144 VIDEO_TS.BUP
09.02.2003 15:44 6'144 VIDEO_TS.IFO
09.02.2003 15:44 75'776 VTS_02_0.BUP
09.02.2003 15:44 75'776 VTS_02_0.IFO
09.02.2003 15:49 1'073'608'704 VTS_02_1.VOB
09.02.2003 15:53 1'073'680'384 VTS_02_2.VOB
09.02.2003 15:57 1'073'672'192 VTS_02_3.VOB
09.02.2003 15:59 407'326'720 VTS_02_4.VOB
L'étape suivante consiste à copier tous les fichiers ensemble
dans un répertoire commun. Vous ne devez pas copier les fichiers VIDEO_TS.*.
Ceux-ci contiennent des informations de navigation importantes pour le disque
original, mais rien d'utile en ce qui concerne le résultat produit par
Scenarist (Tout ce qui se trouvera dans ces fichiers dira au lecteur de démarrer
la lecture du film, mais nous aimerions commencer avec le menu).
09.02.2003 16:03 28'672 VTS_01_0.BUP
09.02.2003 16:03 28'672 VTS_01_0.IFO
09.02.2003 16:04 404'606'976 VTS_01_1.VOB
09.02.2003 15:44 75'776 VTS_02_0.BUP
09.02.2003 15:44 75'776 VTS_02_0.IFO
09.02.2003 15:49 1'073'608'704 VTS_02_1.VOB
09.02.2003 15:53 1'073'680'384 VTS_02_2.VOB
09.02.2003 15:57 1'073'672'192 VTS_02_3.VOB
09.02.2003 15:59 407'326'720 VTS_02_4.VOB
09.02.2003 16:04 20'480 VTS_03_0.BUP
09.02.2003 16:04 20'480 VTS_03_0.IFO
09.02.2003 16:05 236'212'224 VTS_03_1.VOB
Jusqu'ici, nous n'avons toujours pas un film complet. Ce qu'il nous manque,
ce sont les VIDEO_TS.* et VTS_XY_0.VOB (les fichiers de menu pour les ensembles
VTS). Nous pouvons récupérer ces fichiers depuis le DVD original.
Notez qu'il ne devrait y avoir aucun fichier en recouvrant un autre: si Windows
vous demande s'il doit écraser un ficher existant quand vous copiez les
fichiers depuis les trois dossiers ensemble, alors vous avez commis une erreur.
VIDEO_TS.IFO, VIDEO_TS.BUP, VIDEO_TS.VOB, VTS_01_0.VOB, VTS_02_0.VOB et VTS_03_0.VOB
sont directement repris du DVD, le reste des fichiers est issu de Scenarist.
A la fin, le répertoire contenant votre film final devrait ressembler
à ceci (Notez que les fichiers d'origine sont datés du 29/03/2002,
tandis que ceux de Scenarist sont datés du 09/02/2003):
29.03.2002 03:47 16'384 VIDEO_TS.BUP
29.03.2002 03:47 16'384 VIDEO_TS.IFO
29.03.2002 03:44 1'968'128 VIDEO_TS.VOB
09.02.2003 16:03 28'672 VTS_01_0.BUP
09.02.2003 16:03 28'672 VTS_01_0.IFO
29.03.2002 03:44 0 VTS_01_0.VOB
09.02.2003 16:04 404'606'976 VTS_01_1.VOB
09.02.2003 15:44 75'776 VTS_02_0.BUP
09.02.2003 15:44 75'776 VTS_02_0.IFO
29.03.2002 03:45 8'607'744 VTS_02_0.VOB
09.02.2003 15:49 1'073'608'704 VTS_02_1.VOB
09.02.2003 15:53 1'073'680'384 VTS_02_2.VOB
09.02.2003 15:57 1'073'672'192 VTS_02_3.VOB
09.02.2003 15:59 407'326'720 VTS_02_4.VOB
09.02.2003 16:04 20'480 VTS_03_0.BUP
09.02.2003 16:04 20'480 VTS_03_0.IFO
29.03.2002 03:45 0 VTS_03_0.VOB
09.02.2003 16:05 236'212'224 VTS_03_1.VOB
Une fois cette opération effectuée, démarrez IfoUpdate.
 Sélectionnez le chemin du fichier IFO original à mettre
à jour (DIF4U se place pour vous dans le répertoire du VTS correspondant),
puis indiquez comme Authored IFO Path le fichier que Scenarist
a créé pour vous, assurez-vous que le chemin donné pour
Backup IFO est valide, mais avant de
cliquer sur Update IFO, regardons d'abord
ce qui se cache dans les options.
Sélectionnez le chemin du fichier IFO original à mettre
à jour (DIF4U se place pour vous dans le répertoire du VTS correspondant),
puis indiquez comme Authored IFO Path le fichier que Scenarist
a créé pour vous, assurez-vous que le chemin donné pour
Backup IFO est valide, mais avant de
cliquer sur Update IFO, regardons d'abord
ce qui se cache dans les options.
 Vérifiez que Copy Audio
et que Subpicture Tables ne sont pas
cochés (sinon, les réglages de votre projet Scenarist écraseront
ceux du fichier IFO original, at comme nous n'avons pas défini de langue
dans Scenarist, ça ne serait pas génial), et cochez AutoCorrect
VTS Sectors (When Updating) ou votre projet ne fonctionnera pas.
Vérifiez que Copy Audio
et que Subpicture Tables ne sont pas
cochés (sinon, les réglages de votre projet Scenarist écraseront
ceux du fichier IFO original, at comme nous n'avons pas défini de langue
dans Scenarist, ça ne serait pas génial), et cochez AutoCorrect
VTS Sectors (When Updating) ou votre projet ne fonctionnera pas.
Répétez ce processus pour chaque fichier IFO (un par ensemble
VTS, donc 3 au total dans le film en question).
Maintenant, mieux vaut vérifier que votre disque fonctionne. Pour cela,
utilisez un lecteur DVD logiciel comme PowerDVD. Un problème qui arrive
souvent est que la mauvaise piste audio est jouée. Si jamais cela devait
vous arriver, ouvrez l'IFO correspondant dans IfoEdit, allez dans la section
VTS_PGCITI et choisissez le PGC approprié.

Comme vous pouvez le constater, le status des flux audio augmente par incréments
de 256. Si le second flux est joué au lieu du premier, définissez
le status pour le flux audio 1 à 33024 (et celui pour le second à
32768) et enregistrez une nouvelle fois l'IFO.
Maintenant, appuyez sur Update IFO.
Dès que cela a été fait, vous êtes normalement prêt
pour la gravure. Cependant, vous pourriez
souhaiter enlever certaines limites imposées aux utilisateurs (comme
de ne pas être capable de changer la piste audio via le bouton approprié
de leur télécommande tout en regardant le film), passer le disque
en mode sans-région ou encore supprimer les canaux audio ou les sous-titres
que vous n'avez pas inclus dans votre projet. Vous pourrez trouver toutes ces
étapes ici.
Remerciements particuliers à Eyes'Only pour m'avoir poussé à
écrire ce guide et à avoir supporté ma mauvaise humeur
constante lorsque DIF4U ne fonctionnait pas comme je l'avais espéré.
Merci aussi à Trilight qui a été une inspiration pour mon
travail à de nombreuses reprises.
Traduction le 11/11/2003 par Lauwenmark |
Last update : 
2003/04/19 |
Dernière mise à jour : 
7/01/04
|
 La première option que vous devriez activer
est Autocreate All Folders For This DVD.
Elle assure que chaque VTS choisi est placé dans son propre répertoire
- et il est préférable de les conserver séparés.
Bien entendu, choisissez le mode avec lequel vous vous sentez le plus confortable,
mais il y a tant de fichiers créés lors du processus que je pense
qu'il vaut réellement mieux les trier un peu.
La première option que vous devriez activer
est Autocreate All Folders For This DVD.
Elle assure que chaque VTS choisi est placé dans son propre répertoire
- et il est préférable de les conserver séparés.
Bien entendu, choisissez le mode avec lequel vous vous sentez le plus confortable,
mais il y a tant de fichiers créés lors du processus que je pense
qu'il vaut réellement mieux les trier un peu.
 Pour cela, choisissez
Pour cela, choisissez  Cliquez sur le bouton
Cliquez sur le bouton 


 Cette option vous permet de sélectionner le nombre de passes
VBR que CCE devra effectuer. Pour obtenir des bonus de bonne qualité,
une valeur relativement élevée de 4 ou 5 est suggérée;
en ce qui concerne le film principal, vous pouvez vous contenter de moins.
Cette option vous permet de sélectionner le nombre de passes
VBR que CCE devra effectuer. Pour obtenir des bonus de bonne qualité,
une valeur relativement élevée de 4 ou 5 est suggérée;
en ce qui concerne le film principal, vous pouvez vous contenter de moins. DIF4U vous fournira également une vue globale du disque,
incluant les sets de VTS disponibles, les PGCs, leur longueur, le nombre de sous-titres
et le ratio d'aspect. Si vous avez malgré tout besoin de plus d'informations,
cliquez sur l'une des trois lignes VTS, puis faites un click-droit sur la ligne
et IfoEdit s'ouvrira, vous montrant les IFO qui correspondent au set VTS que vous
avez sélectionné.
DIF4U vous fournira également une vue globale du disque,
incluant les sets de VTS disponibles, les PGCs, leur longueur, le nombre de sous-titres
et le ratio d'aspect. Si vous avez malgré tout besoin de plus d'informations,
cliquez sur l'une des trois lignes VTS, puis faites un click-droit sur la ligne
et IfoEdit s'ouvrira, vous montrant les IFO qui correspondent au set VTS que vous
avez sélectionné. Dans des cas particuliers comme celui-ci (et comme beaucoup d'autres
films de la Warner), les indications fournies ici seront incorrectes. Dans le
film principal de
Dans des cas particuliers comme celui-ci (et comme beaucoup d'autres
films de la Warner), les indications fournies ici seront incorrectes. Dans le
film principal de  Nous voyons ici la même anomalie que plus haut, mais le film
principal possède bien toutes les pistes de sous-titrage listées
ici (20). Décochez les pistes que vous ne pensez pas conserver pour récupérer
du temps et de l'espace.
Nous voyons ici la même anomalie que plus haut, mais le film
principal possède bien toutes les pistes de sous-titrage listées
ici (20). Décochez les pistes que vous ne pensez pas conserver pour récupérer
du temps et de l'espace. La ligne supérieure concerne les opérations de champ,
une option qu'il vaut mieux laisser gérer automatiquement (j'y reviendrai
dans une seconde) et les trois options sont grisées si DIF4U effectue
ce choix pour vous. La ligne du bas concerne les sous-titres. Si vous avez un
DVD multiangle, vous pourriez essayer de cocher
La ligne supérieure concerne les opérations de champ,
une option qu'il vaut mieux laisser gérer automatiquement (j'y reviendrai
dans une seconde) et les trois options sont grisées si DIF4U effectue
ce choix pour vous. La ligne du bas concerne les sous-titres. Si vous avez un
DVD multiangle, vous pourriez essayer de cocher 
 Si aucun job n'est listé, vous devrez les charger manuellement.
Choisissez
Si aucun job n'est listé, vous devrez les charger manuellement.
Choisissez 
 Choisissez tout d'abord un chemin pour vos fichiers
de chapitre.
Choisissez tout d'abord un chemin pour vos fichiers
de chapitre. Comme vous pouvez le voir, tout est déjà rempli pour
vous, à l'exception d'une chose. Appuyez sur le bouton
Comme vous pouvez le voir, tout est déjà rempli pour
vous, à l'exception d'une chose. Appuyez sur le bouton 
 Dans
Dans  Si votre source est de type NTSC, vous devez mettre l'option
Si votre source est de type NTSC, vous devez mettre l'option 
 A première vue, la piste contient
seulement une piste vidéo et rien d'autre.
A première vue, la piste contient
seulement une piste vidéo et rien d'autre. Vous pourriez maintenant vous souvenir
de ce que je vous avais dit à propos des fausses pistes audio. Comme
chaque PGC dans VTS1 et VTS3 a une piste audio ayant un ID de 84, nous devons
ajouter quatre fausses pistes audio avant la véritable. Ce que vous pouvez
voir à gauche est la configuration audio finale pour l'un de mes PGCs
Vous pourriez maintenant vous souvenir
de ce que je vous avais dit à propos des fausses pistes audio. Comme
chaque PGC dans VTS1 et VTS3 a une piste audio ayant un ID de 84, nous devons
ajouter quatre fausses pistes audio avant la véritable. Ce que vous pouvez
voir à gauche est la configuration audio finale pour l'un de mes PGCs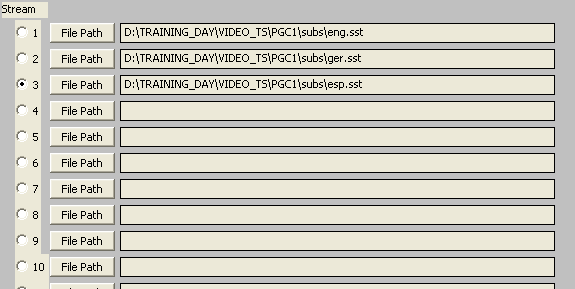 Choisissez ici votre/vos script(s) de sous-titrage,
puis appuyez sur
Choisissez ici votre/vos script(s) de sous-titrage,
puis appuyez sur  il n'y a aucune raison de s'inquiéter.
Cela signifie simplement que si vous choisissez un chapitre et que vous avez
un sous-titre qui commence avant le point de chapitre et qui se termine après
le point de chapitre, ce sous-titre ne sera pas affiché si vous affichez
ce chapitre en mode avance rapide (mais si vous regardez le film à vitesse
normale, il s'affichera - d'ailleurs, votre DVD original se comportera de la
même façon).
il n'y a aucune raison de s'inquiéter.
Cela signifie simplement que si vous choisissez un chapitre et que vous avez
un sous-titre qui commence avant le point de chapitre et qui se termine après
le point de chapitre, ce sous-titre ne sera pas affiché si vous affichez
ce chapitre en mode avance rapide (mais si vous regardez le film à vitesse
normale, il s'affichera - d'ailleurs, votre DVD original se comportera de la
même façon). La première chose à faire est de créer
un nombre suffisants d'ensembles de VTS. Comme vous vous en souvenez peut-être,
les bonus sont situés dans le VTS1 et le VTS3, aussi nous allons devoir
créer deux ensembles VTS (ne vous en faites pas pour leur noms, vous
devrez de toute façon les renommer).
La première chose à faire est de créer
un nombre suffisants d'ensembles de VTS. Comme vous vous en souvenez peut-être,
les bonus sont situés dans le VTS1 et le VTS3, aussi nous allons devoir
créer deux ensembles VTS (ne vous en faites pas pour leur noms, vous
devrez de toute façon les renommer).

 Les zones se rapportant aux répertoires-cibles
(
Les zones se rapportant aux répertoires-cibles
(
 Ici, je choisis toujours montrer (
Ici, je choisis toujours montrer ( Choisissez un nom pour le ficher de script et veillez
à ce que
Choisissez un nom pour le ficher de script et veillez
à ce que 


 Vérifiez que
Vérifiez que 
 Ceci est le résultat final obtenu
après ajout de l'audio et des sous-titres. Comme je l'ai mentionné
plus haut, j'ai éliminé la piste audio en Espagnol et je l'ai
remplacée par un faux audio de 6 canaux qui a le même
Ceci est le résultat final obtenu
après ajout de l'audio et des sous-titres. Comme je l'ai mentionné
plus haut, j'ai éliminé la piste audio en Espagnol et je l'ai
remplacée par un faux audio de 6 canaux qui a le même  Dans la zone médiane du bas, cliquez sur le
répertoire de données
Dans la zone médiane du bas, cliquez sur le
répertoire de données  Activez ensuite
Activez ensuite  PGC2 présente une combinaison audio
différente. Il possède un canal audio 5.1 d'ID 80 et un canal
audio bicanal d'ID 83. Pour donner le bon ID à la seconde piste audio,
nous ajoutons 2 fausses pistes 6-canaux, et une fausse piste 2-canaux comme
5ème piste audio.
PGC2 présente une combinaison audio
différente. Il possède un canal audio 5.1 d'ID 80 et un canal
audio bicanal d'ID 83. Pour donner le bon ID à la seconde piste audio,
nous ajoutons 2 fausses pistes 6-canaux, et une fausse piste 2-canaux comme
5ème piste audio. Voici la raison pour laquelle nous avons
ajouté une cinquième piste audio à PGC1 et PGC2. PGC3 ne
possède qu'une piste audio d'ID 84. Pour rester cohérent avec
les autres PGCs, nous ajoutons 3 fausses pistes 6-canaux et une fausse 2-canaux,
pour terminer par la vraie piste audio qui reçoit l'ID 84 comme dans
l'original.
Voici la raison pour laquelle nous avons
ajouté une cinquième piste audio à PGC1 et PGC2. PGC3 ne
possède qu'une piste audio d'ID 84. Pour rester cohérent avec
les autres PGCs, nous ajoutons 3 fausses pistes 6-canaux et une fausse 2-canaux,
pour terminer par la vraie piste audio qui reçoit l'ID 84 comme dans
l'original.
 Si vous analysez l'IFO, vous vous apercevrez
que
Si vous analysez l'IFO, vous vous apercevrez
que  Maintenant, définissez le premier nombre à 02 et le
second à 03, puis appuyez sur
Maintenant, définissez le premier nombre à 02 et le
second à 03, puis appuyez sur  Sélectionnez le chemin du fichier IFO original à mettre
à jour (DIF4U se place pour vous dans le répertoire du VTS correspondant),
puis indiquez comme
Sélectionnez le chemin du fichier IFO original à mettre
à jour (DIF4U se place pour vous dans le répertoire du VTS correspondant),
puis indiquez comme  Vérifiez que
Vérifiez que 