Guide de copie intégrale d'un DVD
Ce guide va vous faire découvrir comment créer une copie parfaite
d'un DVD-9, avec tous ses bonus. Il est possible de supprimer certaines pistes
audio ou sous-titres, ainsi que certains éléments inutiles comme
les avertissements anti-copie, en les remplaçant par de fausses vidéos
vides, mais tout cela ne changera pas la structure de base du DVD, et garantira
ainsi une très bonne compatibilité.
Dans ce guide nous allons utiliser des outils bien célèbres désormais,
qui rendent le processus beaucoup plus simple. DoItFast4U (DIF4U), DoCCE4U (DC4U)
et ReAuthorist (RA). DIF4U va démultiplexer tous les fichiers VOB pour
vous. De plus il créera les projets DVD2AVI et les scripts AviSynth devant
être utilisés pour l'encodage MPEG-2 et corrigera également
tous les soucis de synchronisation son/image/sous-titres. DIF4U lancera ensuite
ReAuthorist, qui permet de voir les différents taux de compression pour
les différentes vidéos, de les régler au mieux pour que
tout rentre sur un seul DVD±R, de remplacer certains éléments
par de fausses pistes vides (Dummy clip), permet de prévisualiser les
différents items vidéo, et lance finalement DC4U pour tout ré-encoder.
DC4U est une interface qui pilote CCE et permet de tout paramétrer simplement.
Une fois que DC4U a terminé, on retourne sous RA pour créer un
projet complet que Scenarist pourra importer; Vidéo, audio et sous-titres,
position des chapitres, et toute la structure du DVD. Tout ce qu'il reste à
faire une fois le projet importé dans Scenarist est de lancer la compilation
pour générer les nouveaux VOB, puis d'utiliser IfoUpdate pour
remettre les menus et faire quelques derniers paramétrages et vous êtes
prêt à graver.
Vous aurez besoin des logiciels suivants :
DoItFast4U
DoCCE4U
ReAuthorist
ImgTool
IfoUpdate
Scenarist
Sommaire
0: Première utilisation
1: Préparation
2: Démultiplexage
3: Encodage
4: Reauthoring
5: Remettre tout ensemble
6: Rendre le disque toutes
zones
7: Supprimer les interdictions de
navigation (PUoP)
8: Corrections des adresses
de secteurs
8: Graver le DVD
Etape 0: Première utilisation
Installer DIF4U, DC4U et ReAuthorist sur votre système. Puis lancer
DIF4U.
La première chose à faire est de configurer DIF4U. Tous les paramètres
sont sauvegardés, vous n'aurez donc à le faire qu'une seule fois.
Choisissez "Global Options" dans le menu.
 La
première option à mettre est pour créer automatiquement
tous les dossiers nécessaires "Autocreate All Folders For this
DVD". Chaque VTS sera ainsi mis dans un répertoire différent.
Comme énormément de fichiers vont être créés,
cela simplifiera grandement la compréhension.
La
première option à mettre est pour créer automatiquement
tous les dossiers nécessaires "Autocreate All Folders For this
DVD". Chaque VTS sera ainsi mis dans un répertoire différent.
Comme énormément de fichiers vont être créés,
cela simplifiera grandement la compréhension.
"Checking Autodetect Subtitles/Closed Captioning" permet de
détecter automatiquement les sous-titres présents sur le DVD.
Je conseille aussi de cocher "Create Debug Log". Ce journal
d'erreur peut aider à la résolution d'éventuels bugs ou
problèmes que vous auriez rencontré sur un titre particulier.
"Autocorrect AC3/DTS Delay" est coché par défaut
et permet d'assurer la synchronisation image/son, aussi vous feriez mieux de
le laisser coché.
La dernière option est "Create VIDEO_TS using unused VTSes".
Les fichiers non demultiplexés tel les menus ou des VTS que vous avez
choisi de garder tels quels seront copiés dans un répertoire VIDEO_TS
séparé, ce qui évitera ainsi de les réencoder accidentellement.
Cette option crée également un fichier pour DC4U.
Allons maintenant dans le sous-menu "External Post-Processing Using"
qui concerne les opérations post DIF4U, et cocher "ReAuthorist
(Open Automatically)". La deuxième option permet de lancer automatiquement
RA, mais il faut souvent faire quelques ajustements, aussi vaut il mieux juste
ouvrir RA.

Si vous utilisez votre PC lorsque DIF4U est en cours de travail, vous feriez
mieux de mettre 'idle" pour "Priority to be Used on Opened Apps".
Cela lancera tout en tache de fond, utilisant la puissance CPU restante. Et
finalement, mais à ne pas oublier, cocher "Save Settings on
Exit" ou vos paramètres ne seront pas sauvegardés. Allons
maintenant dans "Other Options".
 Les
deux premiers niveaux doivent etre laissés aux valeurs par défaut;
Cela décide quel VTS est à recompresser ou non. CCE ne peut pas
encoder de toutes petites vidéos, et ca n'a aucun sens de les reencoder
de toutes façons. Et si un PGC est très petit, cela n'a pas de
sens de chercher des sous-titres.
Les
deux premiers niveaux doivent etre laissés aux valeurs par défaut;
Cela décide quel VTS est à recompresser ou non. CCE ne peut pas
encoder de toutes petites vidéos, et ca n'a aucun sens de les reencoder
de toutes façons. Et si un PGC est très petit, cela n'a pas de
sens de chercher des sous-titres.
"Flag as Main all VTSes within" est très utile pour
les DVD qui contiennent des épisodes. Souvent ces DVD ont un VTS par
épisode, d'à peu près la meme taille. Ce niveau permet
de déterminer quel VTS sont des épisodes. De la façon dont
ce niveau est configuré ici, si un VTS fait entre 0 et 500 Mo de moins
que le plus grand VTS, on considère qu'il s'agit d'un épisode,
et sera réencodé au meme niveau que celui déterminé
pour le film principal "main movie"
Et finalement, l'option "Don't correct delays less than" qui
indique le niveau pour ne pas corriger un délai audio. La plupart des
gens s'apercoivent d'une différence autour des 50-60 ms d'écart.
Si vous êtes un perfectionniste, mettez cette valeur à zéro
pour toujours corriger les délais audio. N'oubliez cependant pas que
de toutes façons la correction est basée sur le pas minimum d'un
flux AC3, c'est à dire un peu plus de 10 ms.
Les paramètres audio se comprennent d'eux-mêmes.
L'élément suivant est de configurer une première fois
DC4U. Lancez donc DC4U. Regardez dans la fenêtre du bas et cherchez des
erreurs comme celles ci :

Appuyez sur OK, puis naviguez jusqu'à l'endroit où se trouve
l'exécutable CCE et choisissez le fichier "cctsp.exe". Une
fois ce fichier sélectionné, DC4U se ferme et CCE se lance. Fermer
CCE et relancer DC4U.
Puis aller dans "File" puis "Settings".
 Laissez
la première option ou vous aurez des problèmes à faire
tourner DC4U avec DIF4U.
Laissez
la première option ou vous aurez des problèmes à faire
tourner DC4U avec DIF4U.
Puis nous avons les options pour effacer les fichiers fraîchement réencodés,
une fois que le PullDown a été exécuté (Films en
NTSC), ce qui est une bonne idée pour économiser de la place,
puis cliquer "Auto determine bias setting" de façon
à ce que DC4U règle le bias tout seul et si vous utilisez votre
PC lorsque CCE encode, il vaut mieux choisir "Run CCE" à
la priorité "Below Normal". Vérifier aussi que
l'option "Hide CCE main window on execution" est cochée
de façon à cacher la fenêtre CCE. Cocher aussi "Enable
Logging" pour aider à corriger d'éventuels bugs. Si
vous utilisez une version non-anglaise de Windows, remplacezégalement
le "Open with" par ce qu'il vous faut dans votre langue.
Une fois le chemin pour CCE correct, vous ne devriez plus avoir le message d'erreur:

Le dernier programme à configurer est ReAuthorist. Une fois lancé,
allez dans "Settings"

 "Debug
log to file" doit être coché, cela aide à corriger
les éventuels problèmes.
"Debug
log to file" doit être coché, cela aide à corriger
les éventuels problèmes.
Laisser "Image quality priority" à sa valeur par défaut,
et changez le nombre de passes d'encodage si vous le voulez. Notez que plus
le débit d'encodage est bas, plus le nombre de passes doit etre élevé.
C'est pourquoi les bonus ont souvent plus de passes que le film principal. Les
valeurs par défaut sont correctes et vous pouvez les laisser comme cela.
Cependant deux passes suffisent bien souvent, et plus de 6 n'apportent rien,
au contraire.
"Start encoding automatically on launch" peut etre utilisé
pour complètement automatiser le processus. Ici, nous ne cocheront pas
cette option afin de pouvoir effectuer des ajustements, mais libre à
vous de l'activer sur certains films.
Puis nous avons la taille du DVD. Le défaut est bien, vous ne prenez
pas de risques même si le projet fait finalement quelques Mo supplémentaires
que prévu.
Par défaut, ReAuthorist encode les bonus à un débit donné,
que vous choisissez ici, et garde toute la place restante pour le film principal,
afin d'avoir la meilleure qualité. "Set a fixed bitrate for extras"
est coché. S'il n'est pas coché, ReAuthorist va utiliser
le meme taux de compression pour tous les éléments. Vous pourrez
ajuster les débits manuellement une fois le projet importé, nous
verrons cela plus tard dans le guide. C'est pour cela que je préfere
avoir "Set a fixed bitrate for extras" de coché, et
peaufiner une fois le projet importé.
Appuyer sur OK pour sauvegarder les changements, et fermer RA pour l'instant.
Etape 1: Preparation
Dans ce guide nous allons mettre Training Day, Zone 2, qui fait 7.5Go sur un
simple DVD-R de 4,37 Go. Cette édition du film contient 3 pistes audio,
de multiples PGC dans le film principal qui ont des pistes audio différentes,
20 sous-titres et plein de bonus. Si ce genre de titres ne vous effraie pas,
c'est que soit vous ne comprenez pas de quoi je parle et vous feriez mieux de
commencer par le guide de base du DVD, soit
vous faites le re-authoring de Matrix au petit déjeuner et vous n'avez
pas besoin de ce guide ;) Cet exercice va nous emmener loin dans le monde du
DVD-R et vous allez voir des choses que vous n'aviez jamais vues auparavant.
Mais si vous suivez le guide, vous ne devriez pas vous perdre.
Pour commencer, voici ce que contient le DVD :
29.03.2002 03:47 16'384 VIDEO_TS.BUP
29.03.2002 03:47 16'384 VIDEO_TS.IFO
29.03.2002 03:44 1'968'128 VIDEO_TS.VOB
29.03.2002 03:46 30'720 VTS_01_0.BUP
29.03.2002 03:46 30'720 VTS_01_0.IFO
29.03.2002 03:44 0 VTS_01_0.VOB
28.03.2002 04:18 1'073'739'776 VTS_01_1.VOB
28.03.2002 04:18 58'195'968 VTS_01_2.VOB
29.03.2002 03:47 79'872 VTS_02_0.BUP
29.03.2002 03:47 79'872 VTS_02_0.IFO
29.03.2002 03:45 8'607'744 VTS_02_0.VOB
28.03.2002 04:20 1'073'739'776 VTS_02_1.VOB
28.03.2002 04:21 1'073'739'776 VTS_02_2.VOB
28.03.2002 04:22 881'936'384 VTS_02_3.VOB
28.03.2002 04:23 1'073'739'776 VTS_02_4.VOB
28.03.2002 04:24 1'073'739'776 VTS_02_5.VOB
28.03.2002 04:25 1'073'739'776 VTS_02_6.VOB
28.03.2002 04:25 39'243'776 VTS_02_7.VOB
29.03.2002 03:47 20'480 VTS_03_0.BUP
29.03.2002 03:47 20'480 VTS_03_0.IFO
29.03.2002 03:45 0 VTS_03_0.VOB
28.03.2002 04:26 658'708'480 VTS_03_1.VOB
VTS_02 contient visiblement le film principal. Dans ce guide nous allons vous
montrer comment transcoder chaque élément vidéo, mais dans
certains cas vous préférerez uniquement réencoder le film
principal, sans toucher aux autres éléments. CCE peut vous donner
de bons résultats à des débits de 2500 Kbit/sec ou plus.
Si vous ajoutez le débit des différentes pistes audio et que vous
multipliez le tout par la durée du film en secondes, vous aurez une valeur
approximative de la taille du film principal (Ajouter 100-150 Mo pour les infos
supplémentaires de multiplexage pour être vraiment réaliste).
Si vous ajoutez les tailles des bonus (VTS1 et VTS3 dans ce cas), sans oublier
VIDEO_TS.VOB et VTS_01_0.VOB, et que vous obtenez une taille globale propre
à tenir sur un DVD-R, vous n'avez pas à vous embêter à
réencoder les bonus.
La meilleure façon de commencer est de
créer une image ISO du DVD et la monter comme un disque virtuel.
De cette façon, vous aurez tous les fichiers disponibles (et décryptés)
sur votre disque dur, et n'aurez plus à mettre votre DVD dans le lecteur.
Cela peut aussi vous sauver dans le cas où vous effacez accidentellement
un fichier dont vous avez encore besoin.
Etape 2: Démultiplexage
Maintenant nous devons mettre en pièce notre DVD. En termes plus techniques,
nous allons séparer l'audio, la vidéo, les sous-titres et les
travailler séparemment. Démarrez donc DIF4U. La première
chose est de choisir un répertoire de travail. C'est là que tout
sera stocké.
 "Create
folder for this VTS", si coché, créera un nouveau répertoire
pour chaque VTS dans le répertoire de travail principal. Vous pouvez
décider de ne pas cocher cette option et tous les fichiers de tous les
VTS se retrouveront dans la répertoire de travail directement.
"Create
folder for this VTS", si coché, créera un nouveau répertoire
pour chaque VTS dans le répertoire de travail principal. Vous pouvez
décider de ne pas cocher cette option et tous les fichiers de tous les
VTS se retrouveront dans la répertoire de travail directement.
"HDD Demux" est à utiliser si vous avez rippé
tous les fichiers déjà dans un répertoire de votre disque
dur (Déconseillé !). Dans ce cas le répertoire à
choisir est celui qui contient les fichiers déja rippés. "Demux
All VTSes Checked Below" peut être aussi activé. Tous
les VTS seront alors traités, alors que sinon seuls ceux désignés
dans la partie "Mandatory" (traduction : Obligatoire) seront demultiplexés.
La chose suivante est de regarder le cadre obligatoire "mandatory"
:
 Vous
choisissez votre lecteur DVD (le virtuel qui contient l'image ISO créée)
dans "DVD Drive". Puis vous pouvez choisir un débit à
utiliser pour les bonus (de 1500 à 2000 constitue une bonne base de travail,
pour une qualité regardable). "Minimum MB to demux"
est l'option qui permet de choisir la taille en dessous de laquelle on ne traite
pas un VTS (Dans ce cas, un VTS de moins de 200 Mo ne sera pas traité,
ce qui se comprend : cela entrainerait un travail supplémentaire pour
un très faible gain en place).
Vous
choisissez votre lecteur DVD (le virtuel qui contient l'image ISO créée)
dans "DVD Drive". Puis vous pouvez choisir un débit à
utiliser pour les bonus (de 1500 à 2000 constitue une bonne base de travail,
pour une qualité regardable). "Minimum MB to demux"
est l'option qui permet de choisir la taille en dessous de laquelle on ne traite
pas un VTS (Dans ce cas, un VTS de moins de 200 Mo ne sera pas traité,
ce qui se comprend : cela entrainerait un travail supplémentaire pour
un très faible gain en place).
 DIF4U
donne aussi une très bonne vue de la globalité de la structure
du DVD , tels que les différents VTS présents, les pGC pour chaque,
leur longueur, pistes audio et sous-titres. Si vous avez besoin de plus d'infos,
un clic Bouton droit sur un des VTS vous démarrera l'IFO correspondant
dans IfoEdit.
DIF4U
donne aussi une très bonne vue de la globalité de la structure
du DVD , tels que les différents VTS présents, les pGC pour chaque,
leur longueur, pistes audio et sous-titres. Si vous avez besoin de plus d'infos,
un clic Bouton droit sur un des VTS vous démarrera l'IFO correspondant
dans IfoEdit.
Par défaut, tous les VTS sont choisis, hors ceux qui sont en dessous
de la barre de minimum précedement définie (200 Mo ici).
Si vous pensez que certains VTS ne sont pas à traiter, déselectionnez
les maintenant.
La première chose à faire est de choisir les pistes audio que l'on
veut pour chaque VTS :
 Comme
nous le voyons dans l'image precedente, le film principal contient 4 pistes
audio, 0x80, 0x81, 0x82 et 0x84, pour le 6 canaux anglais, allemand et espagnol,
et une piste 2 canaux en anglais (les commentaires du réalisateur). La
5ème piste n'est là que pour être utilisée dans le
PGC03. Je ne parle pas espagnol et je me moque du commentaire, je décoche
donc 0x82 et 0x83, ce qui fait que mon film n'a que 2 pistes, PGC2 n'en a qu'une,
et l'audio du PGC03 est toujours là.
Comme
nous le voyons dans l'image precedente, le film principal contient 4 pistes
audio, 0x80, 0x81, 0x82 et 0x84, pour le 6 canaux anglais, allemand et espagnol,
et une piste 2 canaux en anglais (les commentaires du réalisateur). La
5ème piste n'est là que pour être utilisée dans le
PGC03. Je ne parle pas espagnol et je me moque du commentaire, je décoche
donc 0x82 et 0x83, ce qui fait que mon film n'a que 2 pistes, PGC2 n'en a qu'une,
et l'audio du PGC03 est toujours là.
Notez que sur les autres VTS, seule la piste 0x84 est en noir. Les autres sont
grisées et cela veut dire qu'elles ne sont pas présentes.
Configurons maintenant les sous-titres :
 Ici
je ne garde que les langages que je comprends. Là aussi les autres PGC
contiennent moins de sous-titres que le film.
Ici
je ne garde que les langages que je comprends. Là aussi les autres PGC
contiennent moins de sous-titres que le film.
Puis il y a encore quelques options :
 La
ligne du dessus concerne l'ordre des champs "field operations", une
option qu'il vaut mieux laisser en automatique, ce qui grise les 3 autres cases
à cocher vu que DIF4U va s'en occuper pour vous. Si vous êtes sur
un projet PAL, et que vous savez déjà quels VTS et quels PGC sont
entrelacés, vous pouvez décocher cette case et régler manuellement
et décocher "AutoDetect NTSC Video Type " et cocher
"Deinterlace". Par exemple, mon exemple a VTS1 et VTS3 purement
entrelacés, mais vu que les lecteurs DVD sur PC font du désinterlacement
à la volée, c'est plutot difficile à détecter. Dans
le doute, utiliser l'autodétection. Nous expliquerons comment détecter
efficacement le PAL entrelacé un peu plus tard. La ligne du bas traite
des sous-titres. Si vous avez un DVD multi-angle, vous feriez bien de cocher
"All Angles" pour être sûr d'avoir tous les sous-titres.
Puis nous avons "Vobsub PGC". Si vous le cochez, vous aurez des sous-titres,
sinon vous ne les aurez pas !
La
ligne du dessus concerne l'ordre des champs "field operations", une
option qu'il vaut mieux laisser en automatique, ce qui grise les 3 autres cases
à cocher vu que DIF4U va s'en occuper pour vous. Si vous êtes sur
un projet PAL, et que vous savez déjà quels VTS et quels PGC sont
entrelacés, vous pouvez décocher cette case et régler manuellement
et décocher "AutoDetect NTSC Video Type " et cocher
"Deinterlace". Par exemple, mon exemple a VTS1 et VTS3 purement
entrelacés, mais vu que les lecteurs DVD sur PC font du désinterlacement
à la volée, c'est plutot difficile à détecter. Dans
le doute, utiliser l'autodétection. Nous expliquerons comment détecter
efficacement le PAL entrelacé un peu plus tard. La ligne du bas traite
des sous-titres. Si vous avez un DVD multi-angle, vous feriez bien de cocher
"All Angles" pour être sûr d'avoir tous les sous-titres.
Puis nous avons "Vobsub PGC". Si vous le cochez, vous aurez des sous-titres,
sinon vous ne les aurez pas !
Si votre film a des "closed captions" (une sorte de Teletext pour
expliquer simplement) cochez aussi +CC.
Vous venez de le faire pour un VTS, faites le aussi pour les autres.
Avant de lancer l'opération, revenons un moment sur le démultiplexage
par VOB ID. J'ai écrit un petit guide sur quand
et comment démultiplexer par VOB ID. Gardez à l'esprit que
les options de démultiplexage sont par VTS, et vous devez donc décider
lesquels sont à démultiplexer par VOB ID. SI vous vous essayez
sur un film comme Austin Powers (15 coupures de couches, des cellules réutilisées
dans plusieurs PGCs), j'ai écrit quelques
notes sur ce type de films.
Maintenant que tout est configuré, allons-y ! Appuyez sur "Do It!"
et laissez DIF4U travailler.

Etape 3: Encodage
Si tout c'est bien passé, RA doit etre ouvert, sur le dossier que vous
aviez choisi dans DIF4U.

Notez les petites flêches pour choisir le VTS affiché ; Cela vous
permet de paramétrer chaque VTS.

Regardons le VTS2:
 Comme
vous le voyez, les 2 premières pistes contiennent seulement les 2 pistes
audio à garder, comme choisi dans DIF4U. Les 3ème et 4ème
pistes audios sont remplacées par une fausse piste Dummy, pour conserver
la structure originale du DVD, alors que la 5ème piste est encore présente.
Comme
vous le voyez, les 2 premières pistes contiennent seulement les 2 pistes
audio à garder, comme choisi dans DIF4U. Les 3ème et 4ème
pistes audios sont remplacées par une fausse piste Dummy, pour conserver
la structure originale du DVD, alors que la 5ème piste est encore présente.
 La
même chose peut etre observée pour les sous-titres. Le 3ème
sous-titre (espagnol) est laissé de coté et remplacé par
une fausse piste de façon à permettre les sous-titres suédois
en 4ème position.
La
même chose peut etre observée pour les sous-titres. Le 3ème
sous-titre (espagnol) est laissé de coté et remplacé par
une fausse piste de façon à permettre les sous-titres suédois
en 4ème position.
Regardezà gauche du sous-titre, vous avez la taille du VTS selectionné.

Regardons maintenant les PGC dans le VTS selectionné :
 Comme
dans l'original, nous avons 4 PGCs.
Comme
dans l'original, nous avons 4 PGCs.
En déselectionnant un PGC, vous le rmeplacer par un faux clip (Dummy).
Cela revient presque à supprimer le PGC avec Ifoedit, mais cela preserve
la même structure du DVD d'origine et vous n'aurez donc pas de souci de
navigation.
Lorsqu'un PGC est sélectionné, vous pouvez changer ses options
de réencodage.
 Il
y a une fenêtre de prévisualisation avec les touches de contrôle
et un petit curseur (qui devient actif en mode lecture). Vous pouvez vous en
servir pour voir à quoi correspond la piste video selectionnée.
Il
y a une fenêtre de prévisualisation avec les touches de contrôle
et un petit curseur (qui devient actif en mode lecture). Vous pouvez vous en
servir pour voir à quoi correspond la piste video selectionnée.
Sur la droite, on voit la taille de la vidéo seule et la taille de la
vidéo muliplexée avec l'audio et les sous-titres. Comme on le
voit, le film principal réencodé l'est en 3 passes.
Le curseur vous permet de faire varier le débit du PGC séléectionné.
Avec nos réglages, RA utilise le meme débit pour tous les bonus.
Si vous changez un débit pour les bonus, plus le taux est élévé,
meilleure est la qualité et à 100% la video n'est pas réencodée.
Dans le coin supérieur droit de ReAuthorist vous avez la taille finale
du projet. Tant que la couleur est verte, vous etes en dessous de la limite
de taille d'un DVD-R. Si cela devient rouge, le projet est trop grand pour tenir
sur un DVD-R.

Avant d'avancer plus loin, parlons du bouton "Auto-Size".
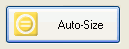
Si vous appuyer dessus, le débit pour le film principal va être
calculé, en utilisant le débit défini dans les options
pour les bonus. Si vous supprimez certains PGCs, ce bouton sert à tout
re-calculer automatiquement.
Une fois tout choisi, appuyez sur le bouton "Encode".

DoCCE4U va etre lancé et chargez les différents fichiers à
réencoder:

Avant d'appuyer sur le bouton "Start" (qui ressemble à un bouton
de lecture) vous avez une dernière chose à faire si vous êtes
sur un projet PAL. SI vous êtes sur un projet NTSC, vous pouvez passer
cette étape. Comme précédemment expliqué, les
éléments PAL peuvent être entrelacés ou non et DIF4U
ne peut pas le détecter à coup sûr. Il faut donc le faire
à la main ; Allez dans le répertoire qui contient les éléments
et surtout le script AVS ( D:\TRAINING_DAY\VTS01, D:\TRAINING_DAY\VTS02 et D:\TRAINING_DAY\VTS03).
Bouton droit et "Ouvrir Avec".

Puis choisissez Windows Media Player. Regardez si vous voyez des artéfacts
d'entrelacement, facilement reconnaissables par des lignes horizontales sur
l'image. Si vous en voyez, 2 options : Désentrelacer
le film, la deuxième option étant de réencoder
le PGC en mode interlacé. Le premier est plus lent mais l'encodage
en progressif est plus efficace que celui en entrelacé.
Voici le résultat de l'option 1 :
Double-cliquez sur le script AVS. Voici un exemple de script AVS pour AviSynth
2.51 ou AviSynth 2.08, si vous avez AviSynth 2.07 ou inférieur, le script
devra etre légèrement différent.
import("C:\Program Files\DoItFast4U\new.avs\addaudio.avs")
LoadPlugin("C:\Program Files\DoItFast4U\new.avs\mpeg2dec3.dll")
Mpeg2Source("VTS__01_P01.4~3_1.d2v")
AddAudio()
ConvertToYUY2()
Ajoutez maintenant les 2 lignes suivantes :
LoadPlugin("C:\Program Files\DoItFast4U\new.avs\decomb.dll")
FieldDeinterlace(blend=false)
Au final, votre script sera :
import("C:\Program Files\DoItFast4U\new.avs\addaudio.avs")
LoadPlugin("C:\Program Files\DoItFast4U\new.avs\decomb.dll")
LoadPlugin("C:\Program Files\DoItFast4U\new.avs\mpeg2dec3.dll")
Mpeg2Source("VTS__01_P01.4~3_1.d2v")
FieldDeinterlace(blend=false)
AddAudio()
ConvertToYUY2()
Sauvegardez maintenant le fichier et répétez la procédure
pour chaque PGC entrelacé puis démarrer
l'encodage.
La seconde option consiste à changer les paramètres
dans DC4U. Quand vous cliquez sur une des tâches de la queue, dans la
fenêtre de gauche, les paramètres de droite deviennent actifs.
 Sauf
si vous savez ce que vous faites, vous ne devriez par changer pas ces réglages.
"Aspect ratio" est positionné en conformité avec ce
que DIF4U a trouvé et le débit "Bitrate" ainsi que le
nombre de passes ont été déjà réglés.
Les autres réglages de qualité d'encodage ont été
calculés automatiquement, ainsi que les positions des chapitres
Sauf
si vous savez ce que vous faites, vous ne devriez par changer pas ces réglages.
"Aspect ratio" est positionné en conformité avec ce
que DIF4U a trouvé et le débit "Bitrate" ainsi que le
nombre de passes ont été déjà réglés.
Les autres réglages de qualité d'encodage ont été
calculés automatiquement, ainsi que les positions des chapitres
Lorsqu'on fait face à un contenu entrelacé, les paramètres
de source sont intéressants : "Source parameters" Le premier
s'applique au NTSC seulement, mais les 2 autres "Top Field First"
et "Progressive and Alternate Scan" s'applique à l'encodage
entrelacé.
 Voici
mes réglages pour un PGC entrelacé. Comme la source est entrelacé,
vous devez décocher "Progressive". Puis cliquer "Alternate
Scan" qui marche pour la plupart des films entrelacés en PAL.
Voici
mes réglages pour un PGC entrelacé. Comme la source est entrelacé,
vous devez décocher "Progressive". Puis cliquer "Alternate
Scan" qui marche pour la plupart des films entrelacés en PAL.
Pour être sûr que vos paramètres sont corrects, le "BitrateViewer"
peut vous aider. Ouvrir simplement le m2v correspondant à la tâche
sélectionnée (il a le même nom). Voici les paramètres
pour mes PGC entrelacés :
 Comme
on le voit, on a "Field topfirst: Yes" (Champ du haut en premier :
Oui) et donc "Top Field First" doit être coché
dans DC4U. Puis non avons "Scan type: Alternate" et donc "Alternate
Scan" doit être coché. Et finalement, "Frame type:
interlace" et donc "Progressive" doit être décoché.
Comme
on le voit, on a "Field topfirst: Yes" (Champ du haut en premier :
Oui) et donc "Top Field First" doit être coché
dans DC4U. Puis non avons "Scan type: Alternate" et donc "Alternate
Scan" doit être coché. Et finalement, "Frame type:
interlace" et donc "Progressive" doit être décoché.
Pour rendre les changements définitifs, cliquer sur le bouton "Replace"
puis répéter cela pour tous les PGC entrelacés.

Maintenant, vous êtes prêt à encoder.
Appuyer sur le bouton Play et allez faire autre chose car cela va prendre du temps.

DC4U va réaliser toutes les étapes d'encodage, y compris le "3:2
pulldown" pour le NTSC.
Etape 4: Reauthoring
Une fois que DC4U a terminé, fermez le, puis retourner à ReAuthorist.
Cliquez sur le bouton "Author It !".

Cela va prendre un petit peu de temps, puis vous obtiendrez l'ecran suivant
:

Regardez le chemin où se trouve le fichier ReAuthorist.SCP, vous en
aurez besoin. Ce fichier contient tout l'aspect magique de ReAuthorist. Il va
vous économiser le travail fastidieux de reconstruction de la structure
du DVD ? Lorsque vous démarrez Scenarist, choisissez "New from
Script.." dans le gestionnaire de projet "project manager".
 Vérifier
que "Import From Script" est coché, puis sélectionnez
le script ReAuthorist.SCP et n'oubliez pas de donner un nom de fichier pour
le projet Scenarist (Ce fichier sera créé par Scenarist lors de
l'importation), puis appuyer sur OK.
Vérifier
que "Import From Script" est coché, puis sélectionnez
le script ReAuthorist.SCP et n'oubliez pas de donner un nom de fichier pour
le projet Scenarist (Ce fichier sera créé par Scenarist lors de
l'importation), puis appuyer sur OK.
Cela va prendre un moment. Si vous ne vous servez pas de votre PC, vous verrez
que scenarist est en train de travailler et le montre dans la fenêtre
en bas à gauche. Dès que vous démarrez un autre programme,
Scenarist semble être planté, ne raffraichissant plus la fenêtre.
En fait si vous écoutez le disque dur ou regardez la led d'activité,
vous vous apercevrez qu'il continue à travailler.

Une fois que Scenarist a créé le projet, allez dans l'onglet
des pistes et vérifiez que tout est bien comme prévu. Si ReAuthorist
n'avait pas trouvé un fichier, ou qu'il n'a pas été réencodé,
vous trouverez une icône de ce type :

Ces pistes contiennent des éléments, mais pas de vidéo.
Une piste OK, doit ressembler à cela :

Juste au cas où, allez dans chaque piste vérifier si tous les
sous-titres et pistes audio sont présentes.
Si tout est bon, allez dans l'onglet "Layout editor" :
 "Target
Directories" contient le chemin vers le répertoire cible.
"Target
Directories" contient le chemin vers le répertoire cible.
Tout ce qu'il reste à faire est de cocher la première case à
cocher de l'étape 3 " Step 3- Choose Operations ". Puis appuyer
sur "Start" et attendez la fin de l'opération.
Etape 5: Tout remettre ensemble
Scenarist a créé le répertoire avec les fichiers suivant
:
13.05.2003 19:40 8'192 VIDEO_TS.BUP
13.05.2003 19:40 8'192 VIDEO_TS.IFO
13.05.2003 19:40 30'720 VTS_01_0.BUP
13.05.2003 19:40 30'720 VTS_01_0.IFO
13.05.2003 19:41 414'593'024 VTS_01_1.VOB
13.05.2003 19:41 75'776 VTS_02_0.BUP
13.05.2003 19:41 75'776 VTS_02_0.IFO
13.05.2003 19:44 1'073'713'152 VTS_02_1.VOB
13.05.2003 19:48 1'073'571'840 VTS_02_2.VOB
13.05.2003 19:51 1'073'635'328 VTS_02_3.VOB
13.05.2003 19:53 797'650'944 VTS_02_4.VOB
13.05.2003 19:53 20'480 VTS_03_0.BUP
13.05.2003 19:53 20'480 VTS_03_0.IFO
13.05.2003 19:53 239'222'784 VTS_03_1.VOB
Dans le dossier VIDEO_TS que DIF4U vous a créé, vous avez tous
les fichiers complémentaires (les fichiers qui n'ont jamais été
touchés par un quelconque outil) :
29.03.2002 03:47 16'384 VIDEO_TS.BUP
29.03.2002 03:47 16'384 VIDEO_TS.IFO
29.03.2002 03:44 1'968'128 VIDEO_TS.VOB
29.03.2002 03:46 30'720 VTS_01_0.BUP
29.03.2002 03:46 30'720 VTS_01_0.IFO
29.03.2002 03:44 0 VTS_01_0.VOB
29.03.2002 03:47 79'872 VTS_02_0.BUP
29.03.2002 03:47 79'872 VTS_02_0.IFO
29.03.2002 03:45 8'607'744 VTS_02_0.VOB
29.03.2002 03:47 20'480 VTS_03_0.BUP
29.03.2002 03:47 20'480 VTS_03_0.IFO
29.03.2002 03:45 0 VTS_03_0.VOB
La chose suivante est de tout copier dans un même répertoire.
Je suggère de créer un nouveau répertoire pour cela. Notez
que si vous comparez les 2 répertoires, il y a certains fichiers en commun.
Tous les VIDEO_TS.* et tous les .IFO et .BUP sont présents 2 fois. Copier
TOUS les fichiers originaux (ceux datés 03/29/2002) et compléter
avec tous les fichiers .VOB (uniquement les VOB !) que Scenarist a généré
(ceux datés du 05/13/2003). Votre répertoire contient maintenant
:
29.03.2002 03:47 16'384 VIDEO_TS.BUP
29.03.2002 03:47 16'384 VIDEO_TS.IFO
29.03.2002 03:46 30'720 VTS_01_0.BUP
29.03.2002 03:46 30'720 VTS_01_0.IFO
13.05.2003 19:41 414'593'024 VTS_01_1.VOB
29.03.2002 03:47 79'872 VTS_02_0.BUP
29.03.2002 03:47 79'872 VTS_02_0.IFO
13.05.2003 19:44 1'073'713'152 VTS_02_1.VOB
13.05.2003 19:48 1'073'571'840 VTS_02_2.VOB
13.05.2003 19:51 1'073'635'328 VTS_02_3.VOB
13.05.2003 19:53 797'650'944 VTS_02_4.VOB
29.03.2002 03:47 20'480 VTS_03_0.BUP
29.03.2002 03:47 20'480 VTS_03_0.IFO
13.05.2003 19:53 239'222'784 VTS_03_1.VOB
Une fois que cela est fait, lancer IfoUpdate.
 Le
chemin vers les fichiers originaux IFO ("Original IFO Path") est
celui vers le nouveau dossier dans lequel vous venez de copier les fichiers
Scenarist et DIF4U. Puis "Authored IFO Path" correspond aux
IFO dans le dossier généré par Scenarist, et "Backup
IFO path" contient le chemin pour sauvegarder le fichier IFO qui va
etre modifié. Avant de lancer IfoUpdate, un coup d'oeil aux options :
Le
chemin vers les fichiers originaux IFO ("Original IFO Path") est
celui vers le nouveau dossier dans lequel vous venez de copier les fichiers
Scenarist et DIF4U. Puis "Authored IFO Path" correspond aux
IFO dans le dossier généré par Scenarist, et "Backup
IFO path" contient le chemin pour sauvegarder le fichier IFO qui va
etre modifié. Avant de lancer IfoUpdate, un coup d'oeil aux options :
 Utilisez
les réglages comme présentés à gauche, puis appuyez
sur "Update IFO" et appuyez sur OK lorsque confirmation est demandée.
Utilisez
les réglages comme présentés à gauche, puis appuyez
sur "Update IFO" et appuyez sur OK lorsque confirmation est demandée.
Répéter cette procédure pour tous les fichiers IFO que
Scenarist a généré pour vous. (3 dans ce cas).
Maintenant il vaut mieux vérifier que le disque fonctionne. Utilisez
un lecteur DVD comme PowerDVD, ou le lecteur intégré de IfoEdit.
Un problème qui arrive parfois, est l'inversion de 2 langues. Dans ce
cas, ouvrez l'IFO correspondant dans IfoEdit, puis allez dans VTS_PGCITI section
et choisissez le PGC concerné.

Comme vous le voyez, les pistes audio ont un index qui va par incrément
de 256 "audio stream status". Si les 2 premières pistes sont
inversées, mettez la première piste à 33024 (et la deuxième
à 32768 et sauvegarder l'IFO.
Une fois tout cela fait, vous êtes presque prêt à graver.
Toutefois, vous voudrez peut-être supprimer certaines interdictions de
navigation (ne pas être capable de changer de piste audio ou de sous-titre
en cours de film par exemple) rendre le disque toutes zones, ou supprimer encore
certaines pistes audio ou sous-titres que vous auriez oubliés dans RA.
Vous pouvez trouver ces étapes ici.
Un grand merci à Eyes'Only pour m'avoir motivé à écrire
ce guide et pour avoir enduré mes crises d'énervement quand DIF4U
ne voulait pas fonctionner comme je l'esperais. Merci aussi à Trilight
qui a été une source d'inspiration dans bien des cas.
Traduction le 9/06/03 par Klona |
Last update : 
07/06/03 |
Dernière mise à jour : 
7/01/04
|
 La
première option à mettre est pour créer automatiquement
tous les dossiers nécessaires "Autocreate All Folders For this
DVD". Chaque VTS sera ainsi mis dans un répertoire différent.
Comme énormément de fichiers vont être créés,
cela simplifiera grandement la compréhension.
La
première option à mettre est pour créer automatiquement
tous les dossiers nécessaires "Autocreate All Folders For this
DVD". Chaque VTS sera ainsi mis dans un répertoire différent.
Comme énormément de fichiers vont être créés,
cela simplifiera grandement la compréhension.
 Les
deux premiers niveaux doivent etre laissés aux valeurs par défaut;
Cela décide quel VTS est à recompresser ou non. CCE ne peut pas
encoder de toutes petites vidéos, et ca n'a aucun sens de les reencoder
de toutes façons. Et si un PGC est très petit, cela n'a pas de
sens de chercher des sous-titres.
Les
deux premiers niveaux doivent etre laissés aux valeurs par défaut;
Cela décide quel VTS est à recompresser ou non. CCE ne peut pas
encoder de toutes petites vidéos, et ca n'a aucun sens de les reencoder
de toutes façons. Et si un PGC est très petit, cela n'a pas de
sens de chercher des sous-titres.
 Laissez
la première option ou vous aurez des problèmes à faire
tourner DC4U avec DIF4U.
Laissez
la première option ou vous aurez des problèmes à faire
tourner DC4U avec DIF4U.

 "Debug
log to file" doit être coché, cela aide à corriger
les éventuels problèmes.
"Debug
log to file" doit être coché, cela aide à corriger
les éventuels problèmes.
 "Create
folder for this VTS", si coché, créera un nouveau répertoire
pour chaque VTS dans le répertoire de travail principal. Vous pouvez
décider de ne pas cocher cette option et tous les fichiers de tous les
VTS se retrouveront dans la répertoire de travail directement.
"Create
folder for this VTS", si coché, créera un nouveau répertoire
pour chaque VTS dans le répertoire de travail principal. Vous pouvez
décider de ne pas cocher cette option et tous les fichiers de tous les
VTS se retrouveront dans la répertoire de travail directement.  Vous
choisissez votre lecteur DVD (le virtuel qui contient l'image ISO créée)
dans "DVD Drive". Puis vous pouvez choisir un débit à
utiliser pour les bonus (de 1500 à 2000 constitue une bonne base de travail,
pour une qualité regardable). "Minimum MB to demux"
est l'option qui permet de choisir la taille en dessous de laquelle on ne traite
pas un VTS (Dans ce cas, un VTS de moins de 200 Mo ne sera pas traité,
ce qui se comprend : cela entrainerait un travail supplémentaire pour
un très faible gain en place).
Vous
choisissez votre lecteur DVD (le virtuel qui contient l'image ISO créée)
dans "DVD Drive". Puis vous pouvez choisir un débit à
utiliser pour les bonus (de 1500 à 2000 constitue une bonne base de travail,
pour une qualité regardable). "Minimum MB to demux"
est l'option qui permet de choisir la taille en dessous de laquelle on ne traite
pas un VTS (Dans ce cas, un VTS de moins de 200 Mo ne sera pas traité,
ce qui se comprend : cela entrainerait un travail supplémentaire pour
un très faible gain en place). DIF4U
donne aussi une très bonne vue de la globalité de la structure
du DVD , tels que les différents VTS présents, les pGC pour chaque,
leur longueur, pistes audio et sous-titres. Si vous avez besoin de plus d'infos,
un clic Bouton droit sur un des VTS vous démarrera l'IFO correspondant
dans IfoEdit.
DIF4U
donne aussi une très bonne vue de la globalité de la structure
du DVD , tels que les différents VTS présents, les pGC pour chaque,
leur longueur, pistes audio et sous-titres. Si vous avez besoin de plus d'infos,
un clic Bouton droit sur un des VTS vous démarrera l'IFO correspondant
dans IfoEdit. Comme
nous le voyons dans l'image precedente, le film principal contient 4 pistes
audio, 0x80, 0x81, 0x82 et 0x84, pour le 6 canaux anglais, allemand et espagnol,
et une piste 2 canaux en anglais (les commentaires du réalisateur). La
5ème piste n'est là que pour être utilisée dans le
PGC03. Je ne parle pas espagnol et je me moque du commentaire, je décoche
donc 0x82 et 0x83, ce qui fait que mon film n'a que 2 pistes, PGC2 n'en a qu'une,
et l'audio du PGC03 est toujours là.
Comme
nous le voyons dans l'image precedente, le film principal contient 4 pistes
audio, 0x80, 0x81, 0x82 et 0x84, pour le 6 canaux anglais, allemand et espagnol,
et une piste 2 canaux en anglais (les commentaires du réalisateur). La
5ème piste n'est là que pour être utilisée dans le
PGC03. Je ne parle pas espagnol et je me moque du commentaire, je décoche
donc 0x82 et 0x83, ce qui fait que mon film n'a que 2 pistes, PGC2 n'en a qu'une,
et l'audio du PGC03 est toujours là. Ici
je ne garde que les langages que je comprends. Là aussi les autres PGC
contiennent moins de sous-titres que le film.
Ici
je ne garde que les langages que je comprends. Là aussi les autres PGC
contiennent moins de sous-titres que le film. La
ligne du dessus concerne l'ordre des champs "field operations", une
option qu'il vaut mieux laisser en automatique, ce qui grise les 3 autres cases
à cocher vu que DIF4U va s'en occuper pour vous. Si vous êtes sur
un projet PAL, et que vous savez déjà quels VTS et quels PGC sont
entrelacés, vous pouvez décocher cette case et régler manuellement
et décocher "AutoDetect NTSC Video Type " et cocher
"Deinterlace". Par exemple, mon exemple a VTS1 et VTS3 purement
entrelacés, mais vu que les lecteurs DVD sur PC font du désinterlacement
à la volée, c'est plutot difficile à détecter. Dans
le doute, utiliser l'autodétection. Nous expliquerons comment détecter
efficacement le PAL entrelacé un peu plus tard. La ligne du bas traite
des sous-titres. Si vous avez un DVD multi-angle, vous feriez bien de cocher
"All Angles" pour être sûr d'avoir tous les sous-titres.
Puis nous avons "Vobsub PGC". Si vous le cochez, vous aurez des sous-titres,
sinon vous ne les aurez pas !
La
ligne du dessus concerne l'ordre des champs "field operations", une
option qu'il vaut mieux laisser en automatique, ce qui grise les 3 autres cases
à cocher vu que DIF4U va s'en occuper pour vous. Si vous êtes sur
un projet PAL, et que vous savez déjà quels VTS et quels PGC sont
entrelacés, vous pouvez décocher cette case et régler manuellement
et décocher "AutoDetect NTSC Video Type " et cocher
"Deinterlace". Par exemple, mon exemple a VTS1 et VTS3 purement
entrelacés, mais vu que les lecteurs DVD sur PC font du désinterlacement
à la volée, c'est plutot difficile à détecter. Dans
le doute, utiliser l'autodétection. Nous expliquerons comment détecter
efficacement le PAL entrelacé un peu plus tard. La ligne du bas traite
des sous-titres. Si vous avez un DVD multi-angle, vous feriez bien de cocher
"All Angles" pour être sûr d'avoir tous les sous-titres.
Puis nous avons "Vobsub PGC". Si vous le cochez, vous aurez des sous-titres,
sinon vous ne les aurez pas !
 Comme
vous le voyez, les 2 premières pistes contiennent seulement les 2 pistes
audio à garder, comme choisi dans DIF4U. Les 3ème et 4ème
pistes audios sont remplacées par une fausse piste Dummy, pour conserver
la structure originale du DVD, alors que la 5ème piste est encore présente.
Comme
vous le voyez, les 2 premières pistes contiennent seulement les 2 pistes
audio à garder, comme choisi dans DIF4U. Les 3ème et 4ème
pistes audios sont remplacées par une fausse piste Dummy, pour conserver
la structure originale du DVD, alors que la 5ème piste est encore présente. La
même chose peut etre observée pour les sous-titres. Le 3ème
sous-titre (espagnol) est laissé de coté et remplacé par
une fausse piste de façon à permettre les sous-titres suédois
en 4ème position.
La
même chose peut etre observée pour les sous-titres. Le 3ème
sous-titre (espagnol) est laissé de coté et remplacé par
une fausse piste de façon à permettre les sous-titres suédois
en 4ème position.
 Comme
dans l'original, nous avons 4 PGCs.
Comme
dans l'original, nous avons 4 PGCs. Il
y a une fenêtre de prévisualisation avec les touches de contrôle
et un petit curseur (qui devient actif en mode lecture). Vous pouvez vous en
servir pour voir à quoi correspond la piste video selectionnée.
Il
y a une fenêtre de prévisualisation avec les touches de contrôle
et un petit curseur (qui devient actif en mode lecture). Vous pouvez vous en
servir pour voir à quoi correspond la piste video selectionnée.


 Sauf
si vous savez ce que vous faites, vous ne devriez par changer pas ces réglages.
"Aspect ratio" est positionné en conformité avec ce
que DIF4U a trouvé et le débit "Bitrate" ainsi que le
nombre de passes ont été déjà réglés.
Les autres réglages de qualité d'encodage ont été
calculés automatiquement, ainsi que les positions des chapitres
Sauf
si vous savez ce que vous faites, vous ne devriez par changer pas ces réglages.
"Aspect ratio" est positionné en conformité avec ce
que DIF4U a trouvé et le débit "Bitrate" ainsi que le
nombre de passes ont été déjà réglés.
Les autres réglages de qualité d'encodage ont été
calculés automatiquement, ainsi que les positions des chapitres Voici
mes réglages pour un PGC entrelacé. Comme la source est entrelacé,
vous devez décocher "Progressive". Puis cliquer "Alternate
Scan" qui marche pour la plupart des films entrelacés en PAL.
Voici
mes réglages pour un PGC entrelacé. Comme la source est entrelacé,
vous devez décocher "Progressive". Puis cliquer "Alternate
Scan" qui marche pour la plupart des films entrelacés en PAL. Comme
on le voit, on a "Field topfirst: Yes" (Champ du haut en premier :
Oui) et donc "Top Field First" doit être coché
dans DC4U. Puis non avons "Scan type: Alternate" et donc "Alternate
Scan" doit être coché. Et finalement, "Frame type:
interlace" et donc "Progressive" doit être décoché.
Comme
on le voit, on a "Field topfirst: Yes" (Champ du haut en premier :
Oui) et donc "Top Field First" doit être coché
dans DC4U. Puis non avons "Scan type: Alternate" et donc "Alternate
Scan" doit être coché. Et finalement, "Frame type:
interlace" et donc "Progressive" doit être décoché.
 Vérifier
que "Import From Script" est coché, puis sélectionnez
le script ReAuthorist.SCP et n'oubliez pas de donner un nom de fichier pour
le projet Scenarist (Ce fichier sera créé par Scenarist lors de
l'importation), puis appuyer sur OK.
Vérifier
que "Import From Script" est coché, puis sélectionnez
le script ReAuthorist.SCP et n'oubliez pas de donner un nom de fichier pour
le projet Scenarist (Ce fichier sera créé par Scenarist lors de
l'importation), puis appuyer sur OK.


 "Target
Directories" contient le chemin vers le répertoire cible.
"Target
Directories" contient le chemin vers le répertoire cible. Le
chemin vers les fichiers originaux IFO ("Original IFO Path") est
celui vers le nouveau dossier dans lequel vous venez de copier les fichiers
Scenarist et DIF4U. Puis "Authored IFO Path" correspond aux
IFO dans le dossier généré par Scenarist, et "Backup
IFO path" contient le chemin pour sauvegarder le fichier IFO qui va
etre modifié. Avant de lancer IfoUpdate, un coup d'oeil aux options :
Le
chemin vers les fichiers originaux IFO ("Original IFO Path") est
celui vers le nouveau dossier dans lequel vous venez de copier les fichiers
Scenarist et DIF4U. Puis "Authored IFO Path" correspond aux
IFO dans le dossier généré par Scenarist, et "Backup
IFO path" contient le chemin pour sauvegarder le fichier IFO qui va
etre modifié. Avant de lancer IfoUpdate, un coup d'oeil aux options : Utilisez
les réglages comme présentés à gauche, puis appuyez
sur "Update IFO" et appuyez sur OK lorsque confirmation est demandée.
Utilisez
les réglages comme présentés à gauche, puis appuyez
sur "Update IFO" et appuyez sur OK lorsque confirmation est demandée.