
OagMachine - AAC and Ogg Vorbis Encoding
OagMachine is a frontent to use BeSweet to encode AC3/DTS/WAV/MP2/MP3/VOB to AAC / Ogg Vorbis. It requires that you extract BeSweet to the OagMachine directory and you either install the Ogg DirectShow Filters or put the latest libVorbis and libmmd.dll in your BeSweet/OagMachine directory for Vorbis output. If your output format is AAC, you'll need a working installation of Ahead's Nero 6 (I know it's weird to need a burning program for audio encoding, but Nero6 ships with probably the best AAC encoder out there at the moment). Locate Nero's AAC (they are in c:\program files\common files\ahead\audioplugins if you make a default installation on an English version of Windows) and copy the 3 files (Aac.dll, aacend32.dll and NeroIIP.dll) to your BeSweet/OagMachine directory as well for AAC output.
The guide will show an example of AC3 input. If you have another type of input the GUI will automatically select boost and OTA gain to replace Azid's DRC and gain and you just have to select a bitrate/quality setting. The switches which are only needed in rare cases are colored in gray, the rest is green. For DTS input, azidts is also required (including its prerequisites which are described in the aziddts package).
Once you've started OagMachine configure the location of BeSweet.exe and the input file. The output file will be automatically set to have the same name as the input, with the extension depending on what output format you'll end up selecting. For DTS input, the azidts path must also be configured.

Then configure the downmix options. These are essentially the same settings as in the Azid/BeSweet GUI. All you have to set is set LFE to LR Channels to -3db and leave the rest unchecked.
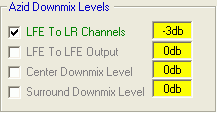
Then the overall settings:
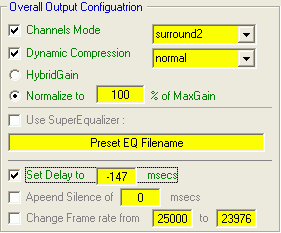 Channels
mode sets the resulting output format. Surround2 means you get a Dolby
Pro Logic II optimized downmix, surround means you get a Dolby Surround encoded
file which is the default. Stereo would only give you a stereo file whereas
5.1 would give you a 6 channel AAC / Ogg Vorbis file. For 5.1ch AAC output you
should select 5.1 (new) to get proper channel mapping unless you're using
an early build of Nero.
Channels
mode sets the resulting output format. Surround2 means you get a Dolby
Pro Logic II optimized downmix, surround means you get a Dolby Surround encoded
file which is the default. Stereo would only give you a stereo file whereas
5.1 would give you a 6 channel AAC / Ogg Vorbis file. For 5.1ch AAC output you
should select 5.1 (new) to get proper channel mapping unless you're using
an early build of Nero.
Keep in mind that you'll need a soundcard with an analogue 5.1 channel output to use 5.1ch AAC/Vorbis.
Set Dynamic compression to normal to get about the same dynamic range as when you play the DVD on your PC/TV.
Using either Normalize to 100% of MaxGain or HybridGain will ensure that you won't have to turn up the volume when listening to the output.
Last but not least check Set Delay to. The value will already be entered properly into the field so you won't have to make any adjustments. This even works for VOB input by the way..
Change framerate is only necessary if you want to convert a PAL movie to NTSC (25000 -> 23976) or NTSC to PAL (23976 -> 25000).
Last but not least let's configure the output format.
For Ogg Vorbis, you only have to select a quality factor ranging from 1.0 (best quality) to 0.0. OagMachine will show you what bitrate the selected quality factor roughly corresponds to.
![]() As
Vorbis is better than MP3 you can safely go lower than 128kbit/s here. But 64kbit/s
should be the lower limit for a 2 channel Vorbis file.
As
Vorbis is better than MP3 you can safely go lower than 128kbit/s here. But 64kbit/s
should be the lower limit for a 2 channel Vorbis file.
For AAC encoding, there are multiple options:
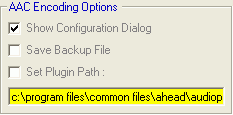 Since
an external encoder is used, you'll have to use its configuration screen to
configure the output, so check Show Configuration Dialog. Otherwise, the defaults
of the encoder are taken (you can change those by starting Nero, selecting File
- Preferences - Plugin Lookup - Encoders and selecting
the MPEG-4 Advanced Audio Codec, the configure it).
Since
an external encoder is used, you'll have to use its configuration screen to
configure the output, so check Show Configuration Dialog. Otherwise, the defaults
of the encoder are taken (you can change those by starting Nero, selecting File
- Preferences - Plugin Lookup - Encoders and selecting
the MPEG-4 Advanced Audio Codec, the configure it).
Set Plugin Path should enable you to use Nero AAC without having to copy the DLLs, but I couldn't manage to get this working.
And here's the AAC configuration screen:
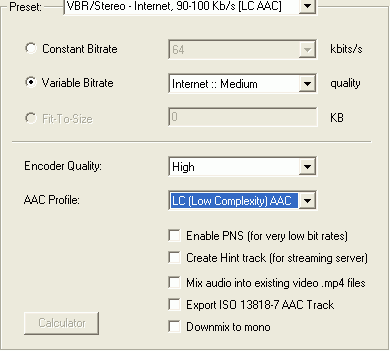 You
can either chose one of the built-in presets, or configure the encoder on your
own.
You
can either chose one of the built-in presets, or configure the encoder on your
own.
The Internet VBR profile is a very good choice for a 2 channel soundtrack.
You should leave the encoder quality at high to trade quality for speed.
About the AAC profile: If you're using the High Efficiency (HE) profile, you'll need a decoder that is capable of handling the special encoding mode. CoreAAC, or the 3ivX decoder can handle the format so you can safely use it in your movies if one of these decoders is installed.
No matter what you configure, keep in mind that AAC, especially with the HE
profile, is more efficient than MP3, so you won't need the same bitrate to get
the same results.
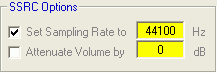
Depending on the output format, you'll now have to press the Give me AAC! or Give me Ogg! button to get started. Once you're done encoding, or if something goes wrong, notepad comes up with the logfile. In case of problems, make sure to post the logfile along with your problem report.
Last but not least, you might be a bit confused as how you choose between AAC and Vorbis output. You can count on the button telling you what output format you get, but there is no explicit way to specify the output format. By default, the output is Ogg Vorbis. If you want to change that, simply click one of the checkboxes in the AAC configuration options and you've changed the format. To switch back, click on Quality in the Vorbis configuration.
>> BACK
This document was last updated on November 22, 2003