
VCDs et SVCDs avec chapitres
Grâce à VCDImager et à quelques chouettes GUIs pour créer
les scripts XML qui lui sont destinés, nous pouvons aujourd'hui exploiter
un grand nombre des fonctionalités des VCDs et SVCDs pour lesquelles
des outils commerciaux étaient auparavant nécessaires: maintenant,
vous pouvez récupérer I-Author et surfer sur la vague de l'Open
Source :) Nous allons débuter cette série d'articles sur VCDImager
avec VCDEasy, l'une des premières interfaces graphiques créée
pour VCDImager et qui reste toujours très simple à utiliser. Pour
l'instant, VCDEasy ne supporte pas les menus; ceci dit, il supporte la création
d'image, de chapitres et même la gravure en utilisant CDRDAO, un programme
de gravure de CDs proposé en Open Source.
Si nous nous mettions au travail maintenant ?
Vous aurez besoin des programmes suivants pour ce guide:
Etape 1: Préparer les sources
Vous aurez bien entendu besoin d'un flux VCD ou SVCD multiplexé qui
suit les spécifications. Vous pouvez utiliser n'importe lequel de mes
guides (S)VCD pour créer un tel flux vidéo.
Vous devriez activer l'option permettant d'obtenir des GOPs fermés si
vous le pouvez pour rendre la navigation dans les chapitres plus simple et plus
correcte. Dans TMPG, vous trouverez cette option en cliquant sur Setting dans
l'écran principal, puis en vous rendant dans l'onglet "GOP Structure"
et en cochant finalement Output bitstream for edit (Closed GOP).
Etape 2: Extraire les points de chapitre
Je suppose ici que vous voulez recréer la structure de chapitres présente
sur vos DVDs. Pour cela, vous aurez besoin du plus grand fichier .ifo de votre
disque DVD. Ensuite, démarrez ChapterXtractor.

Cliquez sur Open IFO, choisissez votre fichier .ifo et patientez quelques secondes pendant que celui-ci est interprêté - vous verrez un grand nombre d'informations défiler à l'écran. Une fois cette opération terminée, cliquez sur l'onglet format:

Selectionnez SVC dans la liste Presets, puis marquez l'entièreté du contenu de la fenêtre avec votre souris, cliquez sur le bouton droit et choisissez Copier.
Etape 3: Définir vos chapitres
Démarrez VCDEasy.
 Vous devez tout d'abord choisir le type de votre vidéo. Pour
créer un VCD, choisissez Vcd 2.0; pour un Svcd, prenez Svcd 1.0.
Vous devez tout d'abord choisir le type de votre vidéo. Pour
créer un VCD, choisissez Vcd 2.0; pour un Svcd, prenez Svcd 1.0.
Choisissez ensuite votre graveur de CD dans la liste déroulante. Cochez
aussi Simulate et Burn pour d'abord simuler la procédure de gravure.
Si vous êtes sûr que CDRDAO fonctionne correctement sur votre système,
vous pouvez décocher Simulate; dès lors, lorsque vous appuierez
sur le bouton Go, le disque sera directement gravé. Pour que la gravure
puisse être réalisée, vous aurez besoin d'une couche ASPI
correctement installée. Récupérez le programme ASPICheck et, si il
ne parvient pas à détecter une couche ASPI valide, téléchargez
ForceASPI, installez-le
et redémarrez le système.
Dans la zone Volume Label, vous pouvez donner un nom au disque (Selon moi,
ce n'est pas vraiment important - la plupart des lecteurs de salon ne l'affichent
même pas), puis choisissez l'emplacement du fichier d'image-disque à
générer (ce fichier sera toujours créé avant la
gravure; assurez-vous donc que vous disposez d'assez d'espace disque).
Pour terminer, glissez-déplacez vos flux vidéo depuis l'Explorateur
jusque dans cet écran, de sorte qu'ils apparaissent dans la liste que
j'ai encâdré en rouge. Par défaut, la conformité
de chaque fichier sera tout d'abord vérifiée, ce qui vous évitera
de rencontrer de mauvaises surprises lorsque vous aurez gravé votre disque.
En fonction de votre système de lecture, vous devrez peut-être
activer PBC (PlayBack Control) en appuyant sur le bouton Option et en cochant
la première option. Je vous suggère d'activer celle-ci par défaut
et de la désactiver seulement si les chapitres ne fonctionnent pas pour
vous. Finalement, cochez Advanced Mode dans le coin supérieur droit,
sans quoi vous ne verrez jamais l'ombre d'un chapitre.
Cliquez ensuite sur le bouton Chapters.
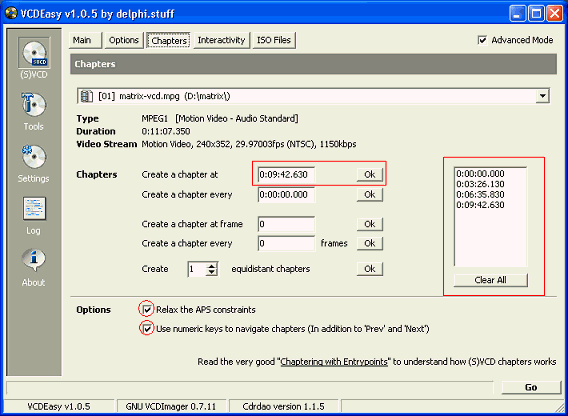 Tout ce que vous avez à faire maintenant est
de cliquer avec le bouton droit sur la zone que j'ai marqué avec un grand
rectangle rouge, choisir Paste ChapterXtractor (RAW Data) et vous devriez arriver
à un résultat similaire au suivant:
Tout ce que vous avez à faire maintenant est
de cliquer avec le bouton droit sur la zone que j'ai marqué avec un grand
rectangle rouge, choisir Paste ChapterXtractor (RAW Data) et vous devriez arriver
à un résultat similaire au suivant:
 La liste que vous voyez à gauche reprend les
chapitres importés. Pour le premier disque, assurez-vous que l'offset
de début est bien 0:00:00.000, et définissez l'offset de fin à
la durée totale de votre premier disque, puis appuyez sur >> et
ensuite sur OK. Si certains chapitres sont situés en-dehors de la durée
de votre film, ils seront supprimés et vous recevrez un message d'avertissement.
La liste que vous voyez à gauche reprend les
chapitres importés. Pour le premier disque, assurez-vous que l'offset
de début est bien 0:00:00.000, et définissez l'offset de fin à
la durée totale de votre premier disque, puis appuyez sur >> et
ensuite sur OK. Si certains chapitres sont situés en-dehors de la durée
de votre film, ils seront supprimés et vous recevrez un message d'avertissement.
Vous pouvez aussi coller les informations de chapitre depuis SmartRipper (si
vous avez utilisé SmartRipper pour ripper); dans ce cas, choisissez Paste
SmartRipper après le premier click-droit.
Si vous créez un second ou un troisième disque, vérifiez
que vous avez bien choisi vos offsets de début et de fin (l'offset de
début du second disque correspond à celui de fin du premier; son
offset de fin serait la durée du disque un et deux additionnées;
etc).
Ou, si vous souhaitez définir vos chapitres manuellement, utilisez les
autres options de chapitrage de l'interface - elles sont assez évidentes
à comprendre.
De retour dans l'écran principal de chapitre, assurez-vous que la seconde
option est cochée, ce qui vous permettra d'utiliser les touches numériques
de votre télécommande pour sélectionner les chapitres.
L'option Relax APS Constraints doit être activée seulement si vous
avez des problèmes lors de la création de l'image (le Log vous
dira quelque-chose à propos de l'APS quand vous aurez appuyé sur
le bouton Go). Maintenant, configurons le programme de gravure. Rendez-vous
dans Settings/CDRDAO:
 Choisissez votre graveur dans la liste déroulante
CD Writer. La première fois que j'ai utilisé VCDEasy, le programme
a refusé de graver et s'est terminé avec un message d'erreur m'affirmant
que mon lecteur était incapable de le graver. En fait, j'avais accidentellement
sélectionné mon lecteur DVD comme graveur, ce qui ne pouvait bien
entendu pas donner grand-chose de productif ;)
Choisissez votre graveur dans la liste déroulante
CD Writer. La première fois que j'ai utilisé VCDEasy, le programme
a refusé de graver et s'est terminé avec un message d'erreur m'affirmant
que mon lecteur était incapable de le graver. En fait, j'avais accidentellement
sélectionné mon lecteur DVD comme graveur, ce qui ne pouvait bien
entendu pas donner grand-chose de productif ;)
Vous devrez configurer le lecteur CD seulement si vous envisagez de ripper
des VCDs ou des SVCDs (ce qui ne figure pas dans ce guide).
Parcourons finalement les options reprises par l'onglet (S)VCD Player:
 Veillez à ce que l'option Segment dans la section
Misc. soit toujours active.
Veillez à ce que l'option Segment dans la section
Misc. soit toujours active.
Si vous réalisez un SVCD et que vous recevez des avertissements pendant l'import de vos fichier mpg, cochez Update Scan Data Offsets.
De plus, si votre platine refuse de lire le disque mais que vous savez qu'elle
est compatible SVCD et que le disque fonctionne sur le lecteur de votre ordinateur,
cochez Use MPEGAV/ENTRYSVCD plutôt que MPEG2/ENTRYVCD, parce que votre
lecteur suppose incorrectement que les fichiers vidéo sont stockés
dans un répertoire nommé MPEGAV (ce qui est le standard pour les
VCDs) au lieu du répertoire MPEG2, qui correspond au standard SVCD.
Et... C'est tout. Appuyez sur Go et normalement, tout devrait marcher comme prévu. Si vous obtenez quelques avertissements dans le log, inutile de se faire du mauvais sang à l'avance... J'en ai moi-même reçu plusieurs, mais le disque c'est malgré tout parfaitement bien comporté.
Traduction le 10/11/2003 par Lauwenmark |
Last update : |
Dernière mise à jour : |