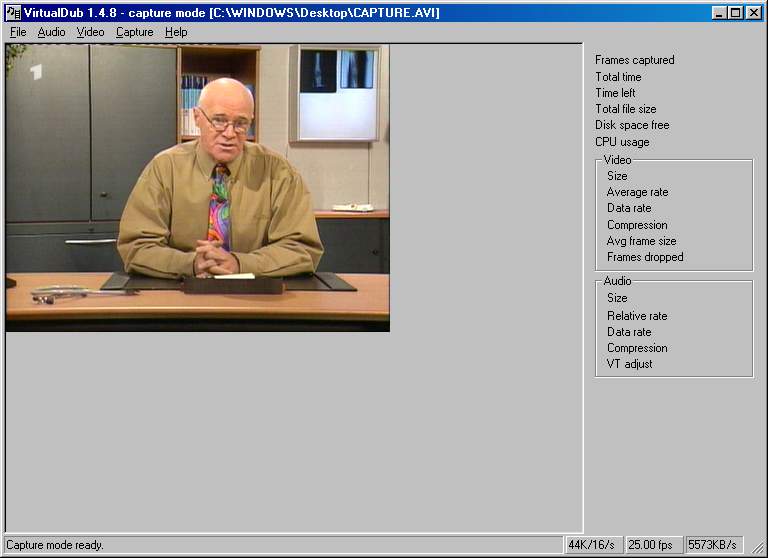
Now you have to open VirtualDub and switch to Capture Mode:
File -> capture avi
Now you should be able to see the appropriate picture in the preview:
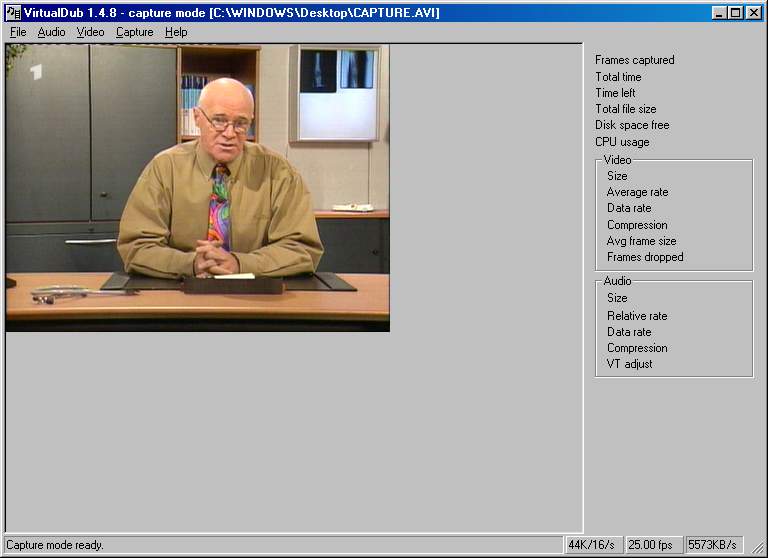
Audio -> Compression -> in the dropdown box labeled 'name' you
should choose CD-quality.
Note: If you got problems with hiss in audio or if you want to capture
old Mono VHS tape you can try other Audio formats, e.g. 44.1 khz 16 bit
Mono or even 32 khz 16 bit Mono, but please don't use any audio compressor
on the fly to avoid problems.

Audio -> Volume Meter
If both the left and right channels are displayed similar to the screenshot below, you've got stereo sound and are all set. Now you have to choose the desired volume by moving the volume slider to the appropriate position (the slider should almost always be to the very left). If the audio is missing completely, you should check the settings to verify that Line In is selected as the audio source.
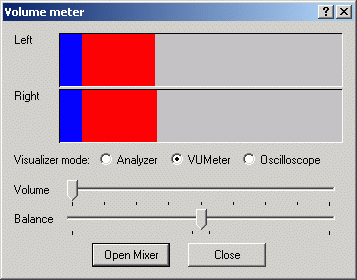
Video -> Overlay using WDM drivers (e.g. XP), Philips based cards.
Video -> turn off Overlay using VFW drivers, with BT8x8 chips. (If you have problems with dropped frames you might want to switch off preview too.)
Capture -> Settings
PAL: Set the framerate to 25, set the buffers as shown in the screenshot below. The option "Lock video stream to audio" only works for "Compatibility capture mode", so it doesn't do anything here.

NTSC: Due to a minor bug in VirtualDub the native NTSC framerate of 29.97 cannot be set. The capture will then be at a framerate of 29.971 fps, a framerate that AVI2SVCD will reject rendering the file rather useless. Therefore the fps MUST be set to 29.9697 to work with AVI2SVCD. The option "Lock video stream to audio" only works for "Compatibility capture mode", so it doesn't do anything here.

Capture -> Timing -> activate "resample audio data dynamically to match video clock".
this way you can avoid dropped frames, even if the audio and video are not running in sync. You will still end up with a sync'ed file.
Because of this modification written by Andreas Dittrich, dropped frames are almost extinct. More information on this topic can be found in the Capture-FAQ on Doom9.org, and this article by Mattheo (translator: German only).
Capture -> Disk I/O
In this small window you can match VirtualDub to your computer's hard drive speed. I got tired of frequently switching these settings so I just leave the defaults. The "Chunk size 1 MB" and "Chunks in buffer 15" are good for hard drives with a 2MB cache. In the forum I've read that somebody with an 8MB cache drive has achieved best results choosing "Chunk size 512 KB" and "Chunks in buffer 16", but generally this is the all-too-well-known 'trial and error' game (again).
It is important to check "Disable Windows write buffering" just to make sure Windows does not have a chance to interfere.

Capture -> Capture Drives -> add spill drives.
Short explanation: An avi file cannot get larger than 2 GB, even if win98 (FAT32) can handle files as large as 4 GB and WinXP/2K (NTFS) can handle files of almost any size. So you have to tell VirtualDub that it should simply split the files every time it reaches 2 GB. That is what spill drives are for; they allow the files to be loaded later as one logical file again. This ingenious idea by Avery Lee puzzles even large (and expensive) suppliers of capture software.
Fortunately we just have to click "Add spill drive" once, choose the appropriate path where you have sufficient disk space, and click OK (see screenshot).

Video -> Enable Multisegment capture
To set up the spill drives (which you've just done) is not enough though. You've also got to enable them.
768x576 (full PAL) / 640x480 (full NTSC) = High Quality
384x576 with vertical resize ("1/2 PAL") / 320x480 with vertical resize ("1/2 NTSC") = Medium Quality
384x288 (1/4 PAL) / 320x240 (1/4 NTSC) = Low Quality
for more information see sections 1.3.3 and 1.3.4. Capturing from VHS tape you will ALWAYS see few lines on the bottom that
768x576 (full PAL) / 640x480 (full NTSC)
Video -> Set Custom Format
In the frame size box you have to choose the appropriate resolution
depending on your card (704-768 x 576), here is chosen for 720x576 (NTSC:
640x480, 720x480 or 704x480). For Data format choose YUY2. Which data format
you choose depends on your hardware. If YUY2 doesn't work, try another.

Continue with the apture codec settings.
384x576 with vertical resize ("1/2 PAL") / 320x480 with vertical resize ("1/2 NTSC")
Video -> Set Custom Format
In the frame size box, choose 384x576 (NTSC 320x480). For the Data
format, choose YUY2. If YUV does not work for you because of your hardware,
you can of course use any other codec, especially the MJPEG codec.

Setting up Vertical Reduction
Video -> Vertical Reduction -> 2:1 Linear (smoother picture but less
CPU intensive) or 2:1 Cubic (sharper)

Continue with the capture codec settings.
384x288 (1/4 PAL) / 320x240 (1/4 NTSC)
Video -> Set Custom Format
In the "Frame size" box choose 384x288 (NTSC: 320x240), and for the "Data format" choose YUY2. If YUV does not work for you because of your hardware you can of course use any other codec, especially the MJPEG codec.

Continue with the capture codec settings.
If you want to directly capture at SVCD resolution, then you have to
choose a resolution of 480x576 (NTSC: 480x480) in framesize. If
you want to have the advantage of higher quality at full PAL/NTSC capturing,
just leave the settings as described above.
If you want to directly capture at VCD resolution, then you have to
choose a resolution of 352x288 (NTSC: 352x240) in framesize. However
it is significantly better to capture at 352x576 (NTSC: 352x240)
and do a vertical reduction (similar as "1/2 PAL" / "1/2 NTSC" --
Average Quality). One of the reason is that you are capturing both fields,
while when capturing at the lower resolution, you are only capturing one
field (and the information of the other field is lost).
Continue with the capture codec settings.
No matter which resolution you chose earlier, this is the next step:
This is the moment you should have finally decided which codec
you want to use for the capture process:
Video -> Compression -> choose desired capture codec:

Now you can either choose Huffyuv (leave defaults)
If it is possible to choose more than one Huffyuv codec, make sure you choose the one for the data format you just entered in the previous step (e.g., YUY2). You should start with "Predict median (best)" from the "YUV2 compression method" drop down menu and if that doesn't work, because of a lack of disc space or dropped frames, you should gradually step down the quality ladder, by choosing a lower quality setting in from the drop down menu.
If it is possible to choose more than one HuffYuv codec, make sure you choose the one for the data format you just entered in the previous step (e.g., YUV2).

or Pic Video MJPEG
set the quality to 18 or 19 and in advanced Luminance Quality to 2
and Chrominance Quality to 3.

Saving your settings
If you are done with your settings, it is time to save them to
avoid having to go through the whole process every time:
Capture -> Preferences
now you have to save the "Default Capture file" in the same directory
as you have saved your spill drives, in my example D:\capture\
now just check all boxes next to 'save'
set up "Initial display mode" the way you need it (WDM drivers Overlay,
otherwise No Preview)
The options to enable channel switch depend on your hardware. If your
card is one of the below mentioned, you can check it otherwise you should
leave channel switch disabled.

Noise Reduction
Note: Real Time NR is not always best. If you have problems or this method doesn't satisfy you (ghosting, too blurred images), you can turn it off, and try some NR filters during Post processing (as mentioned afterwards in "Postprocessing the video; using Virtualdub"). Real Time or post processing - your choice once again.
Unfortunately the following setting cannot be saved:
Noise Reduction. The worse the source is the more disturbances
you'll have in your capture, this is so-called "Noise". VirtualDub can
reduce the amount of noise, which is often also responsible for dropped
frames. Unfortunately this also softens the picture and needs some CPU
power too.
You can switch on this option under Video -> Noise Reduction -> Enable.
You can set it up to your liking in Video -> Noise Reduction ->
Threshold.

If you've chosen this option (which I only do when dealing with bad VHS tapes), the rule "more is better" is not true. From my experience the slider should not exceed 5 dots, I usually stay between 2 and 3.

Now you are finally done with the important settings and can proceed to the actual capture process.
If you want to use the BT 8x8 Tweaker (for cards with the BT 8x8 chip) to tweak your settings, have a look at BT 8x8 Tweaker.
3.1.3 The capturing process
You now have two possibilities to start the capture, either manual or using the timer:
Manual
Capture -> Capture Video
One click on 'Begin' is enough to start the capture.

Using the timer
Since we have this function anyway, why not just set it up and go to the local pub and have a few beers? It would be stupid if we didn't:
Capture -> Capture Timer
In the window that appears now, just set start time, length and file
name, check the box below video and hit 'save timer'. Then you'll just
have to hit 'start timer' and off you go! VirtualDub will start the work
at the appropriate time.

During the capture process you'll see the following window
You should probably have a look at the CPU usage and the dropped frames.
If the CPU usage is constantly above 90% and there is a large number of
dropped frames, you might want to check back to the FAQ once more or otherwise
switch to a lower resolution. Ideally you'll have of course 0 dropped frames.
If you have a decent configured system running under WinXP this shouldn't
be too much of a problem anyway.
Furthermore, I should probably mention that you should not touch the
computer during the capture process!!!

After the movie/clip has ended, hit the escape key (not necessary when
using the timer, of course) so the capture is stopped.
Then you should exit the capture mode File -> Exit Capture Mode.
Back to the index: <HOME>
Last edited on: 09/16/2003 | First release: n/a | Authors: Wilbert & BaronVlad | Translator: SteVe(killingspree) | Content by Doom9.org