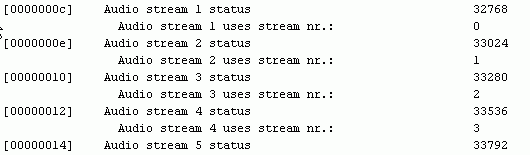Guide de copie intégrale d'un DVD
Ce guide va vous apprendre comment créer une copie parfaite d'un DVD-9
en gardant tous les éléments présents sur l'original. Il
est possible de supprimmer des pistes audio ou des sous-titres pour gagner de
la place, et oter les ennuyeux avertissements anti-copie mais nous n'allons
pas modifier la structure de base du DVD et nous resterons donc sur un risque
très faible de problemes de compatibilité.
Ce quide vous permet d'utiliser votre encodeur MPEG-2 favori pour ré-encoder
les éléments vidéo, mais pour obtenir la qualité
maximale nous utiliserons CCE SP. Comme outil d'authoring, Scenarist NT est
mon choix favori et c'est le seul qui permette de reconstruire n'importe quelle
structure. De façon à ne pas avoir à répéter
des taches fastidieuse, nous allons utiliser DoItFast4U, un outil qui automatise
le rip, le demultiplexage, la creation du projet DVD2AVI, la création
des script AVS et la génération des sous-titres. Nous nous refererons
à cet outil sous le nom de DIF4U au travers de ce guide.
Vous aurez besoin des logiciels suivant :
DoItFast4U
IfoEdit
ImgTool
IfoUpdate
Scenchap
SubRip or Subresynch
ChapterXtractor
Scenarist
Audio dummy files (Merci à
Trilight)
Sommaire
1: Préparation
2: Demultiplexage
3: Encoder
4: Sous-titres
5: Re-authoring
6: Le film principal
7: Remettre tout ensemble
8: Rendre le DVD toutes zones
9: Supprimer les interdictions de
navigation
10: Ajustement final
des secteurs
11: Graver le DVD
Etape 1: Préparation
Dans ce guide nous allons dupliquer le DVD-9 Training Day, Zone 2, qui fait
7.5Go en tout, sur un seul DVD-R. Cette édition contient 3 langues différentes
et une piste de commentaires, le VTS du film principal contient plusieurs PGCs
qui ont des pistes audio de types différents que celles du film principal,
20 sous-titres différents, et pleins de bonus. Si cela ne vous effraye
pas, je suppose que soit vous ne savez pas du tout de quoi je parle et vous
feriez bien de commencer par le début (Les
bases du DVD) ou vous dupliquez entièrement The Matrix au petit déjeuner
auquel cas vous n'avez pas besoin de ce guide;) Ce voyage vous emmera très
loin dans les terres du DVD-R et vous découvrirez plein de choses nouvelles.
Mais si vous suivez la route, vous arriverez à destination.
Pour commencer, voici le repertoire d'origine du DVD
29.03.2002 03:47 16'384 VIDEO_TS.BUP
29.03.2002 03:47 16'384 VIDEO_TS.IFO
29.03.2002 03:44 1'968'128 VIDEO_TS.VOB
29.03.2002 03:46 30'720 VTS_01_0.BUP
29.03.2002 03:46 30'720 VTS_01_0.IFO
29.03.2002 03:44 0 VTS_01_0.VOB
28.03.2002 04:18 1'073'739'776 VTS_01_1.VOB
28.03.2002 04:18 58'195'968 VTS_01_2.VOB
29.03.2002 03:47 79'872 VTS_02_0.BUP
29.03.2002 03:47 79'872 VTS_02_0.IFO
29.03.2002 03:45 8'607'744 VTS_02_0.VOB
28.03.2002 04:20 1'073'739'776 VTS_02_1.VOB
28.03.2002 04:21 1'073'739'776 VTS_02_2.VOB
28.03.2002 04:22 881'936'384 VTS_02_3.VOB
28.03.2002 04:23 1'073'739'776 VTS_02_4.VOB
28.03.2002 04:24 1'073'739'776 VTS_02_5.VOB
28.03.2002 04:25 1'073'739'776 VTS_02_6.VOB
28.03.2002 04:25 39'243'776 VTS_02_7.VOB
29.03.2002 03:47 20'480 VTS_03_0.BUP
29.03.2002 03:47 20'480 VTS_03_0.IFO
29.03.2002 03:45 0 VTS_03_0.VOB
28.03.2002 04:26 658'708'480 VTS_03_1.VOB
VTS_02 contient visiblement le film principal. Dans ce guide nous allons vous
montrer comment transcoder chaque éléments vidéo, mais
dans certains cas vous préférerez uniquement réencoder
le film principal, sans toucher aux autres éléments. CCE peut
vous donner de bons résultats à des débits de 2500 Kbit/sec
ou plus. Si vous ajouter le débit des différentes pistes audio
et que vous multipliez le tout par la durée du film en secondes, vous
aurez une valeur approximative de la taille du film principal (Ajouter 100-150
Mo pour les infos supplémentaires de multiplexage pour etre vraiment
réaliste). Si vous ajoutez les tailles des bonus (VTS1 et VTS3 dans ce
cas), sans oublier VIDEO_TS.VOB et VTS_01_0.VOB, et que vous obtenez une taille
globale propre à tenir sur un DVD-R, vous n'avez pas à vous embeter
à réencoder les bonus.
La meilleure facon de commencer est de créer
une image ISO du DVD et la monter comme un disque virtuel. De cette façon,
vous aurez tous les fichiers disponibles sur votre disque dur, et n'aurez plus
à mettre votre DVD dans le lecteur. Cela peut aussi vous sauver dans
le cas ou vous effacer accidentellement un fichier dont vous avez encore besoin.
Etape 2: Demultiplexage
Maintenant nous devons mettre en pièce notre DVD. En termes plus techniques,
nous allons séparer l'audio, la vidéo les sous-titres et les travailler
séparemment. Démarrer donc DIF4U. La première chose est
de choisir un répertoire de travail. C'est la que tout sera stocké..
 "Create
folder for this VTS", si coché, créera un nouveau répertoire
pour chaque VTS dans le répertoire de travail principal. Vous pouvez
décidez de ne pas cocher cette option et tout les fichiers de tous les
VTS se retrouveront dans la répertoire de travail directement.
"Create
folder for this VTS", si coché, créera un nouveau répertoire
pour chaque VTS dans le répertoire de travail principal. Vous pouvez
décidez de ne pas cocher cette option et tout les fichiers de tous les
VTS se retrouveront dans la répertoire de travail directement.
" HDD Demux" est à utiliser si vous avez rippé tous
les fichiers déja dans un répertoire de votre disque dur ( Déconseillé
! ). Dans ce cas le repertoire à choisir est celui qui contient les fichiers
déja rippés. "Demux All VTSes Checked Below" peut etre
aussi activé. Tous les VTS seront alors traités, alors que sinon
seuls ceux désignés dans la partie "Mandatory" (traduction
: Obligatoire) seront demultiplexés.
La chose suivante est de regarder le cadre obligatoire "mandatory"
:
 Vous
choisissez votre lecteur DVD (le virtuel qui contient l'image ISO créée)
dans "DVD Drive". Dans VTS vous pouvez choisir le VTS qui va être
paramétré en dessous. Si vous ne cochez pas, le VTS en question
ne sera pas traité.
Vous
choisissez votre lecteur DVD (le virtuel qui contient l'image ISO créée)
dans "DVD Drive". Dans VTS vous pouvez choisir le VTS qui va être
paramétré en dessous. Si vous ne cochez pas, le VTS en question
ne sera pas traité.
"Start" et "End" dans la rubrique PGC permet de décider
quels PGC seront traités dans le VTS sélectionné. En principe
vous n'avez pas besoin de toucher à ces valeurs. Idem pour la dernière
option qui permet de choisir la taille en dessous de laquelle on ne traite pas
un VTS (Dans ce cas, un VTS de moins de 200 Mo ne sera pas traités, ce
qui se comprends : Cela entrainerait un travail supplémentaire pour un
très faible gain en place).
Une fois le VTS sélectionné, décidons ce que nous allons
en faire :
 Par
défaut, DIF4U demultiplexe par PGC ce qui est OK pour la plupart des
cas. Seuls les multi-angles et les "seamless branching" (Plusieurs
arbres de parcours) ont besoin d'un autre mode et sont traités dans d'autres
guides. Il y a quelques cas rares ou l'on a besoin de procéder autrement,
mais nous en parlerons après.
Par
défaut, DIF4U demultiplexe par PGC ce qui est OK pour la plupart des
cas. Seuls les multi-angles et les "seamless branching" (Plusieurs
arbres de parcours) ont besoin d'un autre mode et sont traités dans d'autres
guides. Il y a quelques cas rares ou l'on a besoin de procéder autrement,
mais nous en parlerons après.
si l'on coche devant "Vobsub" , les ous-titres seont générés.
Par défaut DIF4U vérifie la présence de sous-titres dans
tous les VTS. Si vous savez que certains VTS n'ont pas de sous-titres, vous
pouvez économiser un peu de temps de traitement en décochant la
case, mais en général, ce ne fait pas gagner grand chose. Si un
PGC n'a pas de sous-titres, le fichier de sous-titres fera 0 octets et vous
saurez qu'il n'y avait pas de sous-titres pour ce VTS. Si vous cocher "+CC"
les "Closed Captions" (équivalent à notre Teletext)
seront aussi traités. "RAW .Subs" ne doit pas être coché.
Quant à "Only Language", cela permet de choisir de demultiplexer
seulement certaines langues. Par défaut tous les langages sont extraits
et vous pouvez choisir plus tard lesquels vous gardez.Je vous suggère
d'ailleurs de faire comme cela. Dans le cas d'un multiangle, vous avez aussi
à cocher "All Angles" mais ce guide traite des film à
1 seul angle, on ne le coche donc pas..
A droite, DIF4U vous donne certaines informations sur les différents
VTS sélectionnés :
 Ici,
c'est le film principal. Comme vous le voyez, il est 16:9, a 4 PGCs, on voit
la taille totale, c'est le VTS le plus gros, et il a 20 sous-titres.
Ici,
c'est le film principal. Comme vous le voyez, il est 16:9, a 4 PGCs, on voit
la taille totale, c'est le VTS le plus gros, et il a 20 sous-titres.
VTS 1 et VTS 3 sont 4:3, ont 4 et 1 PGCs respectivement et moins de sous-titres.
Maintenant vous configurez chaque VTS de la manière décrite ci-dessus.
En fait, normalement, vous pouvez tout laisser par défaut (c'est ce que
j'ai fait) sauf si vous avez besoin de demultiplexer d'une manière particulière
ou si vous ne voulez pas traiter un VTS particulier.
De façon à savoir si l'on doit ou non traiter le film de manière
particulière, en le démultiplexant par VOB ID, nous devons démarrer
IfoEdit et jeter un oeil à chaque VTS_xy_.IFO. Les éléments
que l'on veut regarder sont en rouge ci-dessous :

Pour chaque PGC il y a une partie (uses VOB_IDs: ). Si un nombre est présent
dans pusieurs PGC, j'ai peur qu'il faille demultiplexer par VOB ID, et partir
sur une tache plus ardue.
Une fois DIF4U configuré, nous sommes pret à demultiplexer.
 Avant
de presser le bouton "Do It!", laisser moi vous expliquer ce que fait
l'option "AutoDetect Forcefilm/Deinterlace" Cette option va automatiquement
procéder à l'IVTC sur les éléments qui le demande
(certains PAL) , et la meme chose pour l'entrelacement (les NTSC) . Appuyez
maintenant et allez faire autre chose car le PC va travailler un moment.
Avant
de presser le bouton "Do It!", laisser moi vous expliquer ce que fait
l'option "AutoDetect Forcefilm/Deinterlace" Cette option va automatiquement
procéder à l'IVTC sur les éléments qui le demande
(certains PAL) , et la meme chose pour l'entrelacement (les NTSC) . Appuyez
maintenant et allez faire autre chose car le PC va travailler un moment.
Etape 3: Encodage
Contrairement aux précedentes versions des guides, je vais détailler
une méthode alternative d'encodage par CCE, aussi connue sous le nom
de méthode RoBa. Si le jugement que la qualité
soit meilleure est controversé, cela permet de toutes facons d'accélerer
le process. Maintenant, nous allons encoder les bonus. Cela permet de recréer
les bonus completement, ce qui permet de calculer précisemment le débit
à utiliser pour le film principal de fçon à utiliser toute
la place disponible sur votre DVD±R.
Une fois que CCE a fini, vous devez faire une opération supplémentaire
sur les projets NTSC : Démarrer de nouveau DIF4U, choisir le chemin ou
CCE a mis vos fichiers mpv, puis choisir "Utilities" - "Pulldown/Rename"
et appuyer sur le bouton "Pulldown". Si vous ne voulez pas effacer
le fichier original après l'opération, déselectionner "Delete
.MPVs" ( Cela engendera undoublement de la place necessaire).

Etape 4: Sous-titres
NDTraducteur : Je ne vais pas traduire cette partie pour l'instant, afin
de mettre en ligne au plus vite ce guide et parce que la dernière version
de DIF4U génére directement des sous-titres pour Scenarist: passez
directement à l'étape 5
DIF4U has already preprocessed your subtitles. In fact you'll find a number
of .Sub and .Idx files in each VTS folder. The next step is to turn these streams
into something Scenarist can digest. The quickest way to approach this problem
is Subresynch. Originally written to synchronize subtitles it can also convert
subtitle formats. Start up Subresynch and load the first .Idx file DIF4U has
created.
 Obviously
you only have to process the subs you actually care about. First of all .Idx/.Sub
sets that are 0 bytes large do not have to be processed. And then if you think
a certain extra shouldn't have subtitles either so skip them.
Obviously
you only have to process the subs you actually care about. First of all .Idx/.Sub
sets that are 0 bytes large do not have to be processed. And then if you think
a certain extra shouldn't have subtitles either so skip them.
Once you've selected an .Idx file also make sure that the Fps: value is properly
set. For PAL movies that would be 25, for NTSC 29.97. Now you can press the
Open button.
 Subresynch
will now show you all the subtitles found in the file you selected. Now follow
the mousepointer and select the language you want to extract. Then press Save
As...
Subresynch
will now show you all the subtitles found in the file you selected. Now follow
the mousepointer and select the language you want to extract. Then press Save
As...
 Select
an appropriate name for the subtitle file (the proposed name isn't good, Scenarist
would complain if you were to try importing subtitles having the default name
so I use a 3 letter code to specify the language). Also create a separate folder
for the subtitles or you'll quickly get confused by the huge number of files
in a VTS folder.
Select
an appropriate name for the subtitle file (the proposed name isn't good, Scenarist
would complain if you were to try importing subtitles having the default name
so I use a 3 letter code to specify the language). Also create a separate folder
for the subtitles or you'll quickly get confused by the huge number of files
in a VTS folder.
Also set the Save as type to Scenarist, then press Save. After a few seconds
you'll have a number of .bmp and one .SST file in the selected folder.
Now repeat this procedure for every subtitle stream you want to extract and
make sure you place them all in the same directory (otherwise you'll have to
change the path in the sst script manually or Scenarist won't find the subtitles).
If you have forced subtitles (that are subtitles that you cannot switch off,
such subtitles will usually be displayed during foreign language part of the
movie) you'll want to reconstruct them again. In order to do that what you need
to do is extract the forced subtitles to a separate stream which later allows
you to identify the forced subtitles and make them forced again. In order to
do that you have to identify the forced subs first, then edit the .Idx file
to ensure that only forced subs will be extracted by Subresynch. You'll find
all these steps in a separate guide on forced subs.
Alternatively you can also use SubRip to process
your subtitles. It will take considerably longer to both set up and extract,
but Subresynch is not yet perfect when it comes to subtitle timing and will
in rare cases give you subs that start and end at the same time and Scenarist
can't handle those (though in those cases you'll have to edit the .SST file
manually to resolve the problem).
Etape 5: Re-authoring
Il est temps désormais de démarrer Scenarist. Créer un
nouveau projet comme d'habitude et verifier bien le ratio d'écran. Les
bonus sont habituellement en 4:3 (c'est l'option par défaut dans scenarist)
mais n'oubliez pas de vérifier avant (Au début, vous pouvez utiliser
DIF4U pour vous montrer les ratio d'images de chaque VTS). Si
Si vous avez utilisé Subresynch pour faire les sous-titres, vous devez
faire attention aux paramètres de couleurs ors de la création
de projet dans Scenarist.
 Soyez
sur de bien mettre E2 et E1 comme cela est montré ici, et que E2 est
à 0% et E1 à 100%. La couleur P est celle de vos sous-titres,
choisissez la couleur que vous voulez. Mettez aussi bien P à 100% et
Bg en blanc à 0%.
Soyez
sur de bien mettre E2 et E1 comme cela est montré ici, et que E2 est
à 0% et E1 à 100%. La couleur P est celle de vos sous-titres,
choisissez la couleur que vous voulez. Mettez aussi bien P à 100% et
Bg en blanc à 0%.
Une fois le projet créé, faire un "drag and drop" (Prendre-Jeter)
de vos fichiers video et audio depuis l'explorateur windows vers le cadre en
bas à droite dans Scenarist, qui vérifiera leur conformité.
 Dans
Training Day, il y a une piste audio par PGC dans les VTS 1 et 3, et une piste
video par PGC également . Comme vous pouvez le voir dans les noms de
pistes audio, toutes les pistes ont un ID 84 (la parite après le ch in
dans le nom indique le numéro du sous-flux). Les flux audios ont des
indices qui commencent à 80. De façon à placer au meme
endroit les pistes que dans l'original, il faut recourir à une astuce.
C'est ce que nous allons faire en ajoutant4 fois un faux fichier audio (dummy),
créant ainsi de fausses pistes audio ID 80, 81, 82 et 83 puis en ajoutnat
le fichier audio réel. BeSliced peut etre
utilisé pour créer de telles pistes dummy.
Dans
Training Day, il y a une piste audio par PGC dans les VTS 1 et 3, et une piste
video par PGC également . Comme vous pouvez le voir dans les noms de
pistes audio, toutes les pistes ont un ID 84 (la parite après le ch in
dans le nom indique le numéro du sous-flux). Les flux audios ont des
indices qui commencent à 80. De façon à placer au meme
endroit les pistes que dans l'original, il faut recourir à une astuce.
C'est ce que nous allons faire en ajoutant4 fois un faux fichier audio (dummy),
créant ainsi de fausses pistes audio ID 80, 81, 82 et 83 puis en ajoutnat
le fichier audio réel. BeSliced peut etre
utilisé pour créer de telles pistes dummy.
Les pistes dummy servent seulement à placer les vrais pistes à
leur emplacement d'originie. Si un VTS n'a qu'une piste en 80, aucune raison
d'utiliser un dummy. Les PGC d'un VTS doivent tous avoir les memes pistes audios,
et l'on se sert aussi des dummy pour corriger cela lorsque necessaire.
Dans la fenetre de gauche, en bas, de Scenarist, vous voyez les résultats
des importations et les éventuelles erreurs d'importation. Selectionner
un des éléments dans la fenetre de droite pour faire apparaitre
ses propriétés :
 Si
votre source est NTSC, vous devez mettre "Drop Type" à "Drop
frame" pour TOUS les éléments y compris les pistes audio,
qui n'ont pas pourtant de notion d'image/seconde.
Si
votre source est NTSC, vous devez mettre "Drop Type" à "Drop
frame" pour TOUS les éléments y compris les pistes audio,
qui n'ont pas pourtant de notion d'image/seconde.
Le sprojets PAL n'ont pas besoin de cela.
Cependant, les projets en PAL ont une autre difficulté. Parfois Scenarist
oublie le format TV que vous avez choisi et importe des fichiers AC3 comme type
NTSC. Puis quand vous essayer d'ajouter une piste audio, il se plaint que vous
essayer de mettre une piste d'un autre format TV. Vous devez alors changer le
type de NTSC à PAL dans la boite de sélection "Resolution"
.

Une fois que tous les fichiers sont importés, cliquer sur l'onglet "Track
editor" et prenez-jetez le fichier video dans la fenetre principale. Un
rectangle gris va apparaitre pour symboliser la piste video ainsi déclarée.
Faire de meme pour tous les PGC du VTS, et pour tous les VTS. Ici, nous avons
4 pistes pour les 4 PGCs duVTS1, et une piste pour le PGC du VTS3.

Avant d'avancer, il peut y avoir des éléments dont vous n'avez
pas besoin et que vous voulez oter. Une option est le supprimer une fois tout
fini avec IfoEdit . Probablement une bonne solution car vous ne risquez pas
de bousiller la structure de navigation du DVD. La meilleure option est sans
doute de mettre un faux éléments video de quelques images noires
seulement.
L'étape suivante est d'ajouter les positions
de chapitre pour chaque piste. dans Training Day, les bonus n'ont pas de
chapitres, et on peut donc passer à l'étape suivante. Maintenant,
vous devez vous demander comment je sais quel PGC a des chapitres et lequel
n'en a pas ? Le plus simple est probablement de démarrer DVDdecrypter
et de selectionner le VTS, le PGC et de regarder s'il y a des chapitres .
 Voila
un exemple avec le film principal de Training Day. Visiblement, il a des chapitres,
mais tous les autres PGC n'en ont pas.
Voila
un exemple avec le film principal de Training Day. Visiblement, il a des chapitres,
mais tous les autres PGC n'en ont pas.
Configurons maintenant les PGCs. Cliquer sur le premier.
 Au début, les pistes ne contiennent qu'une piste vidéo et rien
d'autre.
Au début, les pistes ne contiennent qu'une piste vidéo et rien
d'autre.
De façon à ajouter une piste audio, selectionner la piste appropriée
dans la fenetre en bas à droite des datas et jeter la en dessous de la
piste video, dans la fenetre principale.
 Maintenant,
il faut vous rappeller de ce que nous avons dit sur les pistes dummy. Tous les
PGC des VTS 1 et 3 ont une piste audio en 84, nous ajoutons donc 4 fois un dummy
avant la véritable piste. A gauche vous voyez l'aspect final de la piste.
Maintenant,
il faut vous rappeller de ce que nous avons dit sur les pistes dummy. Tous les
PGC des VTS 1 et 3 ont une piste audio en 84, nous ajoutons donc 4 fois un dummy
avant la véritable piste. A gauche vous voyez l'aspect final de la piste.
Il est temps maintenant d'importer les sous-titres.

Appuyer sur le bouton bleu représenté ci-dessus.
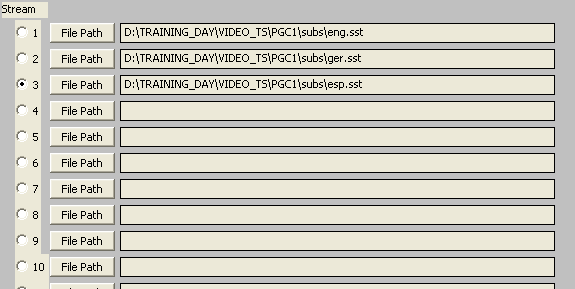 Selectionner
ici les script sst de sous-titres que vous voulez importer, puis Start, puis
OK.
Selectionner
ici les script sst de sous-titres que vous voulez importer, puis Start, puis
OK.
Comme toujours, vous pouvez voir le résultat des importations dans la
fenetre en bas a gauche.
Si vous avez des erreurs comme ça , il n'y a pas de raison de s'inquiéter.
 Cela
veut simplement dire que si vous sélectionner un certain chapitre, et
que vous avez des sous-titres qui commencent à s'afficher avant et disparaissent
après, ce sous-titre ne sera pas affiché si vous accéder
directement à ce chapitre. Mais si vous regardez le film normalement,
il sera bien sur correctement affiché... Votre DVD original aura exactement
le même comportement.
Cela
veut simplement dire que si vous sélectionner un certain chapitre, et
que vous avez des sous-titres qui commencent à s'afficher avant et disparaissent
après, ce sous-titre ne sera pas affiché si vous accéder
directement à ce chapitre. Mais si vous regardez le film normalement,
il sera bien sur correctement affiché... Votre DVD original aura exactement
le même comportement.
Maintenant répéter la procédure pour chaque PGC. Ne vous
souciez pas de mettre la langue correct pour l'audio et les sous-titres, nous
nous occuperons de cela plus tard. verifier juste que les boutons W et L sont
biens pressés pour tous les sous-titres.
Une fois tout cela terminé, allez sur l'onglet "Scenario editor".
 La
première chose à faire est de créer un nombre suffisant
de VTS. Les bonus sont dans VTS1 et VTS3, nous allons donc avoir besoin de 2
VTS (Ne vous inquietez pas des noms, on reglera cela après.) Bouton droit,
"Add VTS", le nom par défaut convient très bien.
La
première chose à faire est de créer un nombre suffisant
de VTS. Les bonus sont dans VTS1 et VTS3, nous allons donc avoir besoin de 2
VTS (Ne vous inquietez pas des noms, on reglera cela après.) Bouton droit,
"Add VTS", le nom par défaut convient très bien.
Une fois le nombre de VTS necessaire créés, il est temps de refaire
la structure du DVD.

En dessous, vous avez la vue de ce que vous devez obtenir sous Scenarist. Garder
en memoire que lorsque vous lacher un élément (depuis la fenetre
en bas à droite) sur un dossier jaune "Title" (Titre) vous
créer un PGC. Quand vous lacher un élement sur un dossier noir
PGC, cela deveint un "chapter" (chapitre) et si vous jetez un élément
sur un PGC, cela devient une "Cell" (Cellule). Pour attacher un nouveau
titre à un VTS, bouton droit sur le VTS choisi, puis cliquer sur "Add
Title", pour ajouter un PGC à un titre, vous pouvez soit faire un
prenez-jetez directement sur le dossier jaune du titre, ou bien bouton droit
et "add PGC" puis prenz-jetez de l'élément directement
sur le PGC vide nouvellement créé. Pour aider à la compréhension,
j'ai mis en bleu les titres, en rouge les PGC, en marron les chapitres et en
vert les cellules.

Une fois la structure originel du DVD recréée, tout ce qu'il
reste à faire est de compiler le projet. On passe donc à l'onglet
"Layout Editor".
 Sélectionner
"DVD Video" pour la rubrique "Step 1 - Choose Format Desired"
choisissez un répertoire de destination ("DVD Root Directory")
en vérifiant qu'il y a assez de place de disponible, un répertoire
où Scenarist va tout d'abord multiplexer les fichiers ("Mux Directory").
Pour information, la "Target Directory" désigne l'emplacement
pour le fichier image généré, mais cela ne servirait à
rien ici. En premier Scenarist va tout multiplexer ce qui prendra autant de
place que votre projet n'en prends déjà, puis créer des
VOBs et IFOs ce qui reprendra une nouvelle fois la même place.
Sélectionner
"DVD Video" pour la rubrique "Step 1 - Choose Format Desired"
choisissez un répertoire de destination ("DVD Root Directory")
en vérifiant qu'il y a assez de place de disponible, un répertoire
où Scenarist va tout d'abord multiplexer les fichiers ("Mux Directory").
Pour information, la "Target Directory" désigne l'emplacement
pour le fichier image généré, mais cela ne servirait à
rien ici. En premier Scenarist va tout multiplexer ce qui prendra autant de
place que votre projet n'en prends déjà, puis créer des
VOBs et IFOs ce qui reprendra une nouvelle fois la même place.
Une fois terminé, vous trouverez tout vos éléments compilés
dans le chemin indiqué dans "DVD Root Directory".
Etape 6: Le film principal
DIF4U arrive avec un très bon outil de calcul de débit. Lancer
DIF4U et selectionner "Utilities" - "DVDCalc".

Puis cliquer sur "Browse" et choisissez le repertoire qui contient
les fichiers générés par Scenarist avec vos bonus.

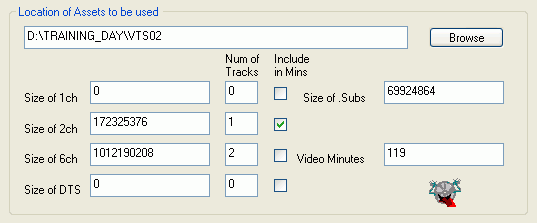 Puis
appuyer sur le "Browse" suivant et choisissez le chemin de votre film
principal demultiplexé. DIF4U va automatiquement détecter les
différentes tailles des fichiers audio et vous les afficher. Si vous
voulez supprimer certaines pistes audio, changer simplement le nombre de pistes;
Par exemple, Training Day a 3 pistes 5.1ch AC3 et je veux supprimer la piste
espagnole. Je réduis donc le nombre de flux 6ch à deux.
Puis
appuyer sur le "Browse" suivant et choisissez le chemin de votre film
principal demultiplexé. DIF4U va automatiquement détecter les
différentes tailles des fichiers audio et vous les afficher. Si vous
voulez supprimer certaines pistes audio, changer simplement le nombre de pistes;
Par exemple, Training Day a 3 pistes 5.1ch AC3 et je veux supprimer la piste
espagnole. Je réduis donc le nombre de flux 6ch à deux.
Avant d'y aller, nous devons jeter un oeil au temps total dans "Video
Minutes". par défaut DIF4U calcule cela avec la durée des
pistes audio 2 canaux du film principal. Dans le cas ou vous n'avez pas de piste
2 canaux, ce calcul devient faux. Pour corriger cela, il faut simplement cliquer
sur la case à cocher en face de la ligne 6Ch.
et on appuie sur le bouton pour calculer : "calculate"
 Comme
vous le voyez, le débit moyen est de 3002 et le maximum est de 8712 afin
de prevenir de dépassement de débit maximum ( ce qui provoque
une erreur à la compilation avec Scenarist ).
Comme
vous le voyez, le débit moyen est de 3002 et le maximum est de 8712 afin
de prevenir de dépassement de débit maximum ( ce qui provoque
une erreur à la compilation avec Scenarist ).
Maintenant que vous savez quel débit utiliser pour le film principal,
vous pouvez encoder le film principal (Ne vous inquiétez
pas, c'est la meme procédure que pour les bonus mai sje suggère
d'utiliser des débits plus élevés. Utiliser 5 passes à
3000kbit/s n'a définitivemenbt aucun sens. En fait beaucoup sont très
satisfait par une seule passe supplémentaire après la première
passe de création du fichier .vaf (One pass VBR pass).
Une fois que le film principal a été encoder, il est temps de
lancer Scenarist à nouveau et de créer un nouveau projet. Vérifier
bien que vous choisissez le bon ratio (16:9 la plupart du temps). Si vous avez
utiliser subrip pour les sous-titres, les remarques pour les couleurs s'appliquent
encore
Puis vous importez vos éléments de film principal. Ci dessous
vous trouver la liste des fichiers nécessaires. Comme vous le voyez,
il y a deux fausses pistes Dummy en 2 et 6 canaux. Nous verrons plus tard leur
utilité.

L'étape suivante est de créé une piste par PGC. On remarque
que VTS__02_P04 (c'est à dire VTS02, PGC4) est différent des autres.
Quand vous le prenez-jetez dans la fenêtre principale, une nouvelle fenêtre
apparait et vous demande de fair eun choix :
 Ici,
on choisit "still show" (Image fixe).
Ici,
on choisit "still show" (Image fixe).
Si vous avez demultiplexer par VOB ID vous devez
créer manuellement vos
chapitres. Sinon, une fois toutes les pistes créées, vous
pouvez exporter votre projet sous forme de script et ainsi ajouter automatiquement
les chapitres (sauf si vous aimez ajouter manuellement 30 chapitres ou plus
en faisant des copier-coller depuis ChapterXtractor ;) Pour faire cela, "File"
- "Export". Pour accélerer les étapes exportation, re-importation,
vous pouvez faire cette étape avant d'importer les sous-titres.
 Choisissez
un nom de script et vérifier bien que "script" est selectionné,
puis cliquer sur OK. Vous pouvez fermer Scenarist maintenant.
Choisissez
un nom de script et vérifier bien que "script" est selectionné,
puis cliquer sur OK. Vous pouvez fermer Scenarist maintenant.
Lancer ScenChap et prenez-jetez le fichier .scp créé (Onglet "Main",
dans la boite "Input Script")

Choisissez l'onglet IFO et prenez-jetez VTS_02_0.IFO ("IFO File:").

Positionnez vous sur l'onglet du PGC (VTS8028P01_1.16~9-t) puis cliquer sur
"Copy from IFO". Dans les cas ou le VTS contient plusieurs PGC, vous
devez répéter la procédure pour chaque PGC qui a besoin
de chapitres.

Puis appuyer sur "Create New Script". Et voila, un nouveau script
Scenarist avec les chapitres.
Relancer scenarist, choisir "Import from Script"
 Vérifier
que "Script" est coché, choisissez le script avec les chapitres
(XXXX-chap.scp), n'oubliez pas d'indiquer un NOUVEAU nom de projet puis appuyer
sur OK.
Vérifier
que "Script" est coché, choisissez le script avec les chapitres
(XXXX-chap.scp), n'oubliez pas d'indiquer un NOUVEAU nom de projet puis appuyer
sur OK.
Une fois que Scenarist a fini, vous pouvez retourner dnas l'onglet "Track
editor", choisir un VTS avec chapitres et vous verrez que tous les chapitres
sont la.

Maintenant il est temps de mettre les PGC dans le bon ordre. Regardons le film
principal :
 Voici
un résultat habituel, avec l'audio et les sous-titres. Comme mentionné
precedemment, j'ai supprimé la piste audio espagnole et l'ai remplacée
par une fausse piste DUmmy 6ch au meme débit que la piste d'origine.
Il y a aussi une 5eme piste, due à la presence de pistes audio ID 84
dans les autres PGC de ce VTS.
Voici
un résultat habituel, avec l'audio et les sous-titres. Comme mentionné
precedemment, j'ai supprimé la piste audio espagnole et l'ai remplacée
par une fausse piste DUmmy 6ch au meme débit que la piste d'origine.
Il y a aussi une 5eme piste, due à la presence de pistes audio ID 84
dans les autres PGC de ce VTS.
A-titres, l'autre avec les avant d'aller au PGC suivant, un mot sur les sous-titres
forcés. Vous faites donc deux exportations des sous-titres, une avec
tous les sous-titres , puis l'autre avec seulement les sous-titres forcés.
(S'ils sont dans le meme flux de sous-titres, sinon c'est encore plus simple).
Cela vous permet d'identifier facilement les sous-titres à forcer manuellement
dans le le flux contenant forcés et non-forcés.
 En bas à croite il y a cette fenetre.
En bas à croite il y a cette fenetre.
 Puis cliquer la case "Forced Start" pour que ce sous-titre soit forcé
et recommencer avec tous les autres à forcer.
Puis cliquer la case "Forced Start" pour que ce sous-titre soit forcé
et recommencer avec tous les autres à forcer.
Une fois tous les sous-titres opérés, vous pouvez effacer la
piste avec uniquement les sous-titres forcés.
Dans le cas ou sur le DVD original les sous-titres sont séparés
des autres, vous les mettez simplement tous en forcés, et ne supprimer
pas la piste.
Passons maintenant aux autres PGC :
 Le
PGC2 a une combinaison différene de pistes audio. Une piste 5.1ch ,ID
80, puis un 2ch ID 83. Pour donner à la seconde piste le bon numéro
d'ID, il faut ajouter deux fausses pistes Dummy 6ch avant, et ajouter encore
une 5eme piste 2ch après pour retrouver la meme composition que le PGC1.
Le
PGC2 a une combinaison différene de pistes audio. Une piste 5.1ch ,ID
80, puis un 2ch ID 83. Pour donner à la seconde piste le bon numéro
d'ID, il faut ajouter deux fausses pistes Dummy 6ch avant, et ajouter encore
une 5eme piste 2ch après pour retrouver la meme composition que le PGC1.
Cette piste n'a pas de sous-titres (En fait c'est le logo Warner).
Et le PGC3:
 La
raison pour laquelle nous avons ajouter une 5 eme piste au PGC1 et PGC2 est
ici : PGC3 n'a qu'une seule piste 2ch avec l'indice ID 84. Pour correspondre
au PGC1, il faut donc ajouter 3 pistes dummy 6ch et deux pistes dummy 2ch, puis
finalement la vraie piste audio en ID84.
La
raison pour laquelle nous avons ajouter une 5 eme piste au PGC1 et PGC2 est
ici : PGC3 n'a qu'une seule piste 2ch avec l'indice ID 84. Pour correspondre
au PGC1, il faut donc ajouter 3 pistes dummy 6ch et deux pistes dummy 2ch, puis
finalement la vraie piste audio en ID84.
PGC4 na n'i autre ausio, ni sous-titres. Nous avons fini de la création
des pistes. Comme d'habitude, nous laissons à "Not Specified"
(Non défini) toutes les pistes.
Nous avancons dans l'onglet Scenario et allons positionner les pistes suivantes
ainsi créées :

Avec ces pistes, on fait le scénario suivant :
 Si
vous analysez le fichier IFO, vous verrez bien que le titre 1 contient de nombreuses
cellules: C'est le film principal. Ici, j'ai contracté (double-clic dessus)
le PGC pour eviter de prendre toute la place. Les titres 2 à 4 contiennent
tous un chapitre et une cellule seulement..
Si
vous analysez le fichier IFO, vous verrez bien que le titre 1 contient de nombreuses
cellules: C'est le film principal. Ici, j'ai contracté (double-clic dessus)
le PGC pour eviter de prendre toute la place. Les titres 2 à 4 contiennent
tous un chapitre et une cellule seulement..
Une fois cela réalisé, vous n'avez plus qu'a compiler le projet,
comme nous l'avons fait pour les bonus.
Etape 7: tout remettre ensemble
La première chose à faire est de tout bien renommer. Nous avons
d'abord refait les bonus des VTS1 et VTS3. Scenarist les a créé
consécutivement sous les noms VTS1 et VTS2:
09.02.2003 16:03 6'144 VIDEO_TS.BUP
09.02.2003 16:03 6'144 VIDEO_TS.IFO
09.02.2003 16:03 28'672 VTS_01_0.BUP
09.02.2003 16:03 28'672 VTS_01_0.IFO
09.02.2003 16:04 404'606'976 VTS_01_1.VOB
09.02.2003 16:04 20'480 VTS_02_0.BUP
09.02.2003 16:04 20'480 VTS_02_0.IFO
09.02.2003 16:05 236'212'224 VTS_02_1.VOB
et pour le film principal, nous avons :
09.02.2003 15:44 6'144 VIDEO_TS.BUP
09.02.2003 15:44 6'144 VIDEO_TS.IFO
09.02.2003 15:44 75'776 VTS_01_0.BUP
09.02.2003 15:44 75'776 VTS_01_0.IFO
09.02.2003 15:49 1'073'608'704 VTS_01_1.VOB
09.02.2003 15:53 1'073'680'384 VTS_01_2.VOB
09.02.2003 15:57 1'073'672'192 VTS_01_3.VOB
09.02.2003 15:59 407'326'720 VTS_01_4.VOB
Il faut donc renommer les fichiers VTS2 des bonus en VTS3 et renommer les fichiers
VTS1 du film en VTS2. DIF4U offre une fonction pour renommer les fichiers.Lançons
le et selectionnons le répertoire où Scenarist a mis les Bonus
encodés, puis "Utilities" - "pulldown/rename".
 Ici,
on veut renommer le VTS2 en VTS3; Il faut donc mettre 02 dans la premiére
case a gauche, et 03 dans la deuxieme case à droite. Puis cliquer sur
"Rename". Fermer cette fenetre, changer le repertoire de travail en
pointant sur le repertoire ou Scenarist a mis le film réencodé,
et de nouveau "Utilities" - "pulldown/rename" en changeant
les paramètres (ici 01 et 02) puis on clique sur "Rename" une
nouvelle fois. Et voila.
Ici,
on veut renommer le VTS2 en VTS3; Il faut donc mettre 02 dans la premiére
case a gauche, et 03 dans la deuxieme case à droite. Puis cliquer sur
"Rename". Fermer cette fenetre, changer le repertoire de travail en
pointant sur le repertoire ou Scenarist a mis le film réencodé,
et de nouveau "Utilities" - "pulldown/rename" en changeant
les paramètres (ici 01 et 02) puis on clique sur "Rename" une
nouvelle fois. Et voila.
A l'heure ou ce guide est écrit, DIF4U ne renomme pas les fichiers IFO
et BUP, et il vous faut donc le faire manuellement..
Une fois cela fait, lancer IfoUpdate.
 Dans
"Original IFO Path", choisissez le chemin avec l'IFO d'origine (DIF4U
l'a mis dans un répertoire du VTS concerné) , puis mettez dans
"Authored IFO Path" le chemin où Scenarist a mis vos fichiers,
sans oublier de mettre un nom valide de fichier de sauvegarde dans "backup
IFO Path" . Avant d'appuyer sur "Update IFO" jetons un oeil aux
options :
Dans
"Original IFO Path", choisissez le chemin avec l'IFO d'origine (DIF4U
l'a mis dans un répertoire du VTS concerné) , puis mettez dans
"Authored IFO Path" le chemin où Scenarist a mis vos fichiers,
sans oublier de mettre un nom valide de fichier de sauvegarde dans "backup
IFO Path" . Avant d'appuyer sur "Update IFO" jetons un oeil aux
options :
 Vérifier
bien que "Copy Audio and Subpicture Tables" n'est PAS coché
(autrement les valeurs de scenarist vont recouvrir celle du DVD d'origine, y
compris les langues des pistes audio et sous-titres) et cocher "AutoCorrect
VTS Sectors (Autocorrect) ou votre projet ne marchera pas sur les lecteurs de
salon.
Vérifier
bien que "Copy Audio and Subpicture Tables" n'est PAS coché
(autrement les valeurs de scenarist vont recouvrir celle du DVD d'origine, y
compris les langues des pistes audio et sous-titres) et cocher "AutoCorrect
VTS Sectors (Autocorrect) ou votre projet ne marchera pas sur les lecteurs de
salon.
Il est temps maintenant de vérifier si tout marche bien. Utiliser un
lecteur comme PowerDVD. Un problème qui apparait des fois est l'inversion
de deux pistes audio. Si c'est le cas, ouvrir l'IFO correspondant, aller dans
VTS_PGCITI et choisissez le PGC concerné.
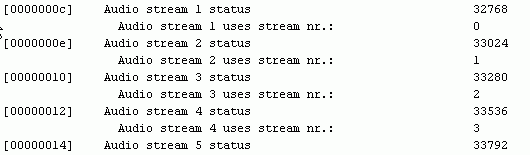
Comme vous le voyez, la valeur du Status de chaque piste augmente de 256 en
256. Si les 2 premières pistes sont inversées, mettez "Audio
stream 1 status" à 33024 (et "Audio stream 2 status" à
32768) et sauvegarder l'IFO une nouvelle fois.
Une fois terminé, vous avez pratiquement fini et etes presque pret à
graver. Toutefois, vous voulez
peut etre supprimer certains interdictions de navigation (ne pas pouvoir changer
de piste audio pendant la lecture du film et devoir repasser par le menu par
exemple), rendre le DVD toutes zones ou supprimer des pistes audio et/ou sous-titres
que vous n'avez pas mis dans le projet Scenarist. Vous trouverez toutes ces
étapes ici.
Merci beaucoup à Eyes'Only pour m'avoir motivé à écrire
ce guide et qui a enduré mes jérémiades à chaque
fois que DIF4U ne fonctionnait pas comme je le voulais. Merci aussi beaucoup
à Trilight qui a été une source d'inspiration pour mon
travail en de nomreuses occasions.
Traduction par Klona 04/03/03
|
Last update : 
26/02/03 |
Dernière mise à jour : 
7/01/04
|
 "Create
folder for this VTS", si coché, créera un nouveau répertoire
pour chaque VTS dans le répertoire de travail principal. Vous pouvez
décidez de ne pas cocher cette option et tout les fichiers de tous les
VTS se retrouveront dans la répertoire de travail directement.
"Create
folder for this VTS", si coché, créera un nouveau répertoire
pour chaque VTS dans le répertoire de travail principal. Vous pouvez
décidez de ne pas cocher cette option et tout les fichiers de tous les
VTS se retrouveront dans la répertoire de travail directement.  Vous
choisissez votre lecteur DVD (le virtuel qui contient l'image ISO créée)
dans "DVD Drive". Dans VTS vous pouvez choisir le VTS qui va être
paramétré en dessous. Si vous ne cochez pas, le VTS en question
ne sera pas traité.
Vous
choisissez votre lecteur DVD (le virtuel qui contient l'image ISO créée)
dans "DVD Drive". Dans VTS vous pouvez choisir le VTS qui va être
paramétré en dessous. Si vous ne cochez pas, le VTS en question
ne sera pas traité. Par
défaut, DIF4U demultiplexe par PGC ce qui est OK pour la plupart des
cas. Seuls les multi-angles et les "seamless branching" (Plusieurs
arbres de parcours) ont besoin d'un autre mode et sont traités dans d'autres
guides. Il y a quelques cas rares ou l'on a besoin de procéder autrement,
mais nous en parlerons après.
Par
défaut, DIF4U demultiplexe par PGC ce qui est OK pour la plupart des
cas. Seuls les multi-angles et les "seamless branching" (Plusieurs
arbres de parcours) ont besoin d'un autre mode et sont traités dans d'autres
guides. Il y a quelques cas rares ou l'on a besoin de procéder autrement,
mais nous en parlerons après. Ici,
c'est le film principal. Comme vous le voyez, il est 16:9, a 4 PGCs, on voit
la taille totale, c'est le VTS le plus gros, et il a 20 sous-titres.
Ici,
c'est le film principal. Comme vous le voyez, il est 16:9, a 4 PGCs, on voit
la taille totale, c'est le VTS le plus gros, et il a 20 sous-titres.
 Avant
de presser le bouton "Do It!", laisser moi vous expliquer ce que fait
l'option "AutoDetect Forcefilm/Deinterlace" Cette option va automatiquement
procéder à l'IVTC sur les éléments qui le demande
(certains PAL) , et la meme chose pour l'entrelacement (les NTSC) . Appuyez
maintenant et allez faire autre chose car le PC va travailler un moment.
Avant
de presser le bouton "Do It!", laisser moi vous expliquer ce que fait
l'option "AutoDetect Forcefilm/Deinterlace" Cette option va automatiquement
procéder à l'IVTC sur les éléments qui le demande
(certains PAL) , et la meme chose pour l'entrelacement (les NTSC) . Appuyez
maintenant et allez faire autre chose car le PC va travailler un moment.
 Obviously
you only have to process the subs you actually care about. First of all .Idx/.Sub
sets that are 0 bytes large do not have to be processed. And then if you think
a certain extra shouldn't have subtitles either so skip them.
Obviously
you only have to process the subs you actually care about. First of all .Idx/.Sub
sets that are 0 bytes large do not have to be processed. And then if you think
a certain extra shouldn't have subtitles either so skip them. Subresynch
will now show you all the subtitles found in the file you selected. Now follow
the mousepointer and select the language you want to extract. Then press Save
As...
Subresynch
will now show you all the subtitles found in the file you selected. Now follow
the mousepointer and select the language you want to extract. Then press Save
As... Select
an appropriate name for the subtitle file (the proposed name isn't good, Scenarist
would complain if you were to try importing subtitles having the default name
so I use a 3 letter code to specify the language). Also create a separate folder
for the subtitles or you'll quickly get confused by the huge number of files
in a VTS folder.
Select
an appropriate name for the subtitle file (the proposed name isn't good, Scenarist
would complain if you were to try importing subtitles having the default name
so I use a 3 letter code to specify the language). Also create a separate folder
for the subtitles or you'll quickly get confused by the huge number of files
in a VTS folder. Soyez
sur de bien mettre E2 et E1 comme cela est montré ici, et que E2 est
à 0% et E1 à 100%. La couleur P est celle de vos sous-titres,
choisissez la couleur que vous voulez. Mettez aussi bien P à 100% et
Bg en blanc à 0%.
Soyez
sur de bien mettre E2 et E1 comme cela est montré ici, et que E2 est
à 0% et E1 à 100%. La couleur P est celle de vos sous-titres,
choisissez la couleur que vous voulez. Mettez aussi bien P à 100% et
Bg en blanc à 0%. Dans
Training Day, il y a une piste audio par PGC dans les VTS 1 et 3, et une piste
video par PGC également . Comme vous pouvez le voir dans les noms de
pistes audio, toutes les pistes ont un ID 84 (la parite après le ch in
dans le nom indique le numéro du sous-flux). Les flux audios ont des
indices qui commencent à 80. De façon à placer au meme
endroit les pistes que dans l'original, il faut recourir à une astuce.
C'est ce que nous allons faire en ajoutant4 fois un faux fichier audio (dummy),
créant ainsi de fausses pistes audio ID 80, 81, 82 et 83 puis en ajoutnat
le fichier audio réel.
Dans
Training Day, il y a une piste audio par PGC dans les VTS 1 et 3, et une piste
video par PGC également . Comme vous pouvez le voir dans les noms de
pistes audio, toutes les pistes ont un ID 84 (la parite après le ch in
dans le nom indique le numéro du sous-flux). Les flux audios ont des
indices qui commencent à 80. De façon à placer au meme
endroit les pistes que dans l'original, il faut recourir à une astuce.
C'est ce que nous allons faire en ajoutant4 fois un faux fichier audio (dummy),
créant ainsi de fausses pistes audio ID 80, 81, 82 et 83 puis en ajoutnat
le fichier audio réel.  Si
votre source est NTSC, vous devez mettre "Drop Type" à "Drop
frame" pour TOUS les éléments y compris les pistes audio,
qui n'ont pas pourtant de notion d'image/seconde.
Si
votre source est NTSC, vous devez mettre "Drop Type" à "Drop
frame" pour TOUS les éléments y compris les pistes audio,
qui n'ont pas pourtant de notion d'image/seconde.

 Voila
un exemple avec le film principal de Training Day. Visiblement, il a des chapitres,
mais tous les autres PGC n'en ont pas.
Voila
un exemple avec le film principal de Training Day. Visiblement, il a des chapitres,
mais tous les autres PGC n'en ont pas. Au début, les pistes ne contiennent qu'une piste vidéo et rien
d'autre.
Au début, les pistes ne contiennent qu'une piste vidéo et rien
d'autre. Maintenant,
il faut vous rappeller de ce que nous avons dit sur les pistes dummy. Tous les
PGC des VTS 1 et 3 ont une piste audio en 84, nous ajoutons donc 4 fois un dummy
avant la véritable piste. A gauche vous voyez l'aspect final de la piste.
Maintenant,
il faut vous rappeller de ce que nous avons dit sur les pistes dummy. Tous les
PGC des VTS 1 et 3 ont une piste audio en 84, nous ajoutons donc 4 fois un dummy
avant la véritable piste. A gauche vous voyez l'aspect final de la piste.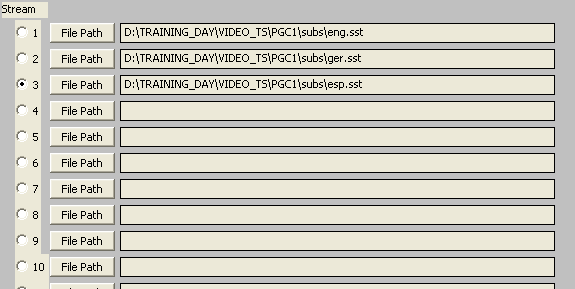 Selectionner
ici les script sst de sous-titres que vous voulez importer, puis Start, puis
OK.
Selectionner
ici les script sst de sous-titres que vous voulez importer, puis Start, puis
OK. Cela
veut simplement dire que si vous sélectionner un certain chapitre, et
que vous avez des sous-titres qui commencent à s'afficher avant et disparaissent
après, ce sous-titre ne sera pas affiché si vous accéder
directement à ce chapitre. Mais si vous regardez le film normalement,
il sera bien sur correctement affiché... Votre DVD original aura exactement
le même comportement.
Cela
veut simplement dire que si vous sélectionner un certain chapitre, et
que vous avez des sous-titres qui commencent à s'afficher avant et disparaissent
après, ce sous-titre ne sera pas affiché si vous accéder
directement à ce chapitre. Mais si vous regardez le film normalement,
il sera bien sur correctement affiché... Votre DVD original aura exactement
le même comportement. La
première chose à faire est de créer un nombre suffisant
de VTS. Les bonus sont dans VTS1 et VTS3, nous allons donc avoir besoin de 2
VTS (Ne vous inquietez pas des noms, on reglera cela après.) Bouton droit,
"Add VTS", le nom par défaut convient très bien.
La
première chose à faire est de créer un nombre suffisant
de VTS. Les bonus sont dans VTS1 et VTS3, nous allons donc avoir besoin de 2
VTS (Ne vous inquietez pas des noms, on reglera cela après.) Bouton droit,
"Add VTS", le nom par défaut convient très bien.
 Sélectionner
"DVD Video" pour la rubrique "Step 1 - Choose Format Desired"
choisissez un répertoire de destination ("DVD Root Directory")
en vérifiant qu'il y a assez de place de disponible, un répertoire
où Scenarist va tout d'abord multiplexer les fichiers ("Mux Directory").
Pour information, la "Target Directory" désigne l'emplacement
pour le fichier image généré, mais cela ne servirait à
rien ici. En premier Scenarist va tout multiplexer ce qui prendra autant de
place que votre projet n'en prends déjà, puis créer des
VOBs et IFOs ce qui reprendra une nouvelle fois la même place.
Sélectionner
"DVD Video" pour la rubrique "Step 1 - Choose Format Desired"
choisissez un répertoire de destination ("DVD Root Directory")
en vérifiant qu'il y a assez de place de disponible, un répertoire
où Scenarist va tout d'abord multiplexer les fichiers ("Mux Directory").
Pour information, la "Target Directory" désigne l'emplacement
pour le fichier image généré, mais cela ne servirait à
rien ici. En premier Scenarist va tout multiplexer ce qui prendra autant de
place que votre projet n'en prends déjà, puis créer des
VOBs et IFOs ce qui reprendra une nouvelle fois la même place. 

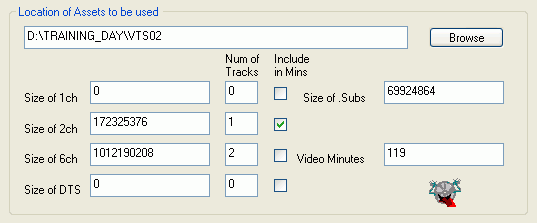 Puis
appuyer sur le "Browse" suivant et choisissez le chemin de votre film
principal demultiplexé. DIF4U va automatiquement détecter les
différentes tailles des fichiers audio et vous les afficher. Si vous
voulez supprimer certaines pistes audio, changer simplement le nombre de pistes;
Par exemple, Training Day a 3 pistes 5.1ch AC3 et je veux supprimer la piste
espagnole. Je réduis donc le nombre de flux 6ch à deux.
Puis
appuyer sur le "Browse" suivant et choisissez le chemin de votre film
principal demultiplexé. DIF4U va automatiquement détecter les
différentes tailles des fichiers audio et vous les afficher. Si vous
voulez supprimer certaines pistes audio, changer simplement le nombre de pistes;
Par exemple, Training Day a 3 pistes 5.1ch AC3 et je veux supprimer la piste
espagnole. Je réduis donc le nombre de flux 6ch à deux. Comme
vous le voyez, le débit moyen est de 3002 et le maximum est de 8712 afin
de prevenir de dépassement de débit maximum ( ce qui provoque
une erreur à la compilation avec Scenarist ).
Comme
vous le voyez, le débit moyen est de 3002 et le maximum est de 8712 afin
de prevenir de dépassement de débit maximum ( ce qui provoque
une erreur à la compilation avec Scenarist ).
 Ici,
on choisit "still show" (Image fixe).
Ici,
on choisit "still show" (Image fixe). Choisissez
un nom de script et vérifier bien que "script" est selectionné,
puis cliquer sur OK. Vous pouvez fermer Scenarist maintenant.
Choisissez
un nom de script et vérifier bien que "script" est selectionné,
puis cliquer sur OK. Vous pouvez fermer Scenarist maintenant.


 Vérifier
que "Script" est coché, choisissez le script avec les chapitres
(XXXX-chap.scp), n'oubliez pas d'indiquer un NOUVEAU nom de projet puis appuyer
sur OK.
Vérifier
que "Script" est coché, choisissez le script avec les chapitres
(XXXX-chap.scp), n'oubliez pas d'indiquer un NOUVEAU nom de projet puis appuyer
sur OK.
 Voici
un résultat habituel, avec l'audio et les sous-titres. Comme mentionné
precedemment, j'ai supprimé la piste audio espagnole et l'ai remplacée
par une fausse piste DUmmy 6ch au meme débit que la piste d'origine.
Il y a aussi une 5eme piste, due à la presence de pistes audio ID 84
dans les autres PGC de ce VTS.
Voici
un résultat habituel, avec l'audio et les sous-titres. Comme mentionné
precedemment, j'ai supprimé la piste audio espagnole et l'ai remplacée
par une fausse piste DUmmy 6ch au meme débit que la piste d'origine.
Il y a aussi une 5eme piste, due à la presence de pistes audio ID 84
dans les autres PGC de ce VTS. En bas à croite il y a cette fenetre.
En bas à croite il y a cette fenetre. Puis cliquer la case "Forced Start" pour que ce sous-titre soit forcé
et recommencer avec tous les autres à forcer.
Puis cliquer la case "Forced Start" pour que ce sous-titre soit forcé
et recommencer avec tous les autres à forcer. Le
PGC2 a une combinaison différene de pistes audio. Une piste 5.1ch ,ID
80, puis un 2ch ID 83. Pour donner à la seconde piste le bon numéro
d'ID, il faut ajouter deux fausses pistes Dummy 6ch avant, et ajouter encore
une 5eme piste 2ch après pour retrouver la meme composition que le PGC1.
Le
PGC2 a une combinaison différene de pistes audio. Une piste 5.1ch ,ID
80, puis un 2ch ID 83. Pour donner à la seconde piste le bon numéro
d'ID, il faut ajouter deux fausses pistes Dummy 6ch avant, et ajouter encore
une 5eme piste 2ch après pour retrouver la meme composition que le PGC1. La
raison pour laquelle nous avons ajouter une 5 eme piste au PGC1 et PGC2 est
ici : PGC3 n'a qu'une seule piste 2ch avec l'indice ID 84. Pour correspondre
au PGC1, il faut donc ajouter 3 pistes dummy 6ch et deux pistes dummy 2ch, puis
finalement la vraie piste audio en ID84.
La
raison pour laquelle nous avons ajouter une 5 eme piste au PGC1 et PGC2 est
ici : PGC3 n'a qu'une seule piste 2ch avec l'indice ID 84. Pour correspondre
au PGC1, il faut donc ajouter 3 pistes dummy 6ch et deux pistes dummy 2ch, puis
finalement la vraie piste audio en ID84.
 Si
vous analysez le fichier IFO, vous verrez bien que le titre 1 contient de nombreuses
cellules: C'est le film principal. Ici, j'ai contracté (double-clic dessus)
le PGC pour eviter de prendre toute la place. Les titres 2 à 4 contiennent
tous un chapitre et une cellule seulement..
Si
vous analysez le fichier IFO, vous verrez bien que le titre 1 contient de nombreuses
cellules: C'est le film principal. Ici, j'ai contracté (double-clic dessus)
le PGC pour eviter de prendre toute la place. Les titres 2 à 4 contiennent
tous un chapitre et une cellule seulement.. Ici,
on veut renommer le VTS2 en VTS3; Il faut donc mettre 02 dans la premiére
case a gauche, et 03 dans la deuxieme case à droite. Puis cliquer sur
"Rename". Fermer cette fenetre, changer le repertoire de travail en
pointant sur le repertoire ou Scenarist a mis le film réencodé,
et de nouveau "Utilities" - "pulldown/rename" en changeant
les paramètres (ici 01 et 02) puis on clique sur "Rename" une
nouvelle fois. Et voila.
Ici,
on veut renommer le VTS2 en VTS3; Il faut donc mettre 02 dans la premiére
case a gauche, et 03 dans la deuxieme case à droite. Puis cliquer sur
"Rename". Fermer cette fenetre, changer le repertoire de travail en
pointant sur le repertoire ou Scenarist a mis le film réencodé,
et de nouveau "Utilities" - "pulldown/rename" en changeant
les paramètres (ici 01 et 02) puis on clique sur "Rename" une
nouvelle fois. Et voila. Dans
"Original IFO Path", choisissez le chemin avec l'IFO d'origine (DIF4U
l'a mis dans un répertoire du VTS concerné) , puis mettez dans
"Authored IFO Path" le chemin où Scenarist a mis vos fichiers,
sans oublier de mettre un nom valide de fichier de sauvegarde dans "backup
IFO Path" . Avant d'appuyer sur "Update IFO" jetons un oeil aux
options :
Dans
"Original IFO Path", choisissez le chemin avec l'IFO d'origine (DIF4U
l'a mis dans un répertoire du VTS concerné) , puis mettez dans
"Authored IFO Path" le chemin où Scenarist a mis vos fichiers,
sans oublier de mettre un nom valide de fichier de sauvegarde dans "backup
IFO Path" . Avant d'appuyer sur "Update IFO" jetons un oeil aux
options : Vérifier
bien que "Copy Audio and Subpicture Tables" n'est PAS coché
(autrement les valeurs de scenarist vont recouvrir celle du DVD d'origine, y
compris les langues des pistes audio et sous-titres) et cocher "AutoCorrect
VTS Sectors (Autocorrect) ou votre projet ne marchera pas sur les lecteurs de
salon.
Vérifier
bien que "Copy Audio and Subpicture Tables" n'est PAS coché
(autrement les valeurs de scenarist vont recouvrir celle du DVD d'origine, y
compris les langues des pistes audio et sous-titres) et cocher "AutoCorrect
VTS Sectors (Autocorrect) ou votre projet ne marchera pas sur les lecteurs de
salon.