CCE & IfoEdit
CCE est connu comme l' un des meilleurs encodeurs MPEG-2 qui existe, et je
viens récemment de montrer dans un autre guide comment s' en servir pour
obtenir un résultat de qualité DVD, mais à des débits
si bas que l' on pourrait mettre 2 films complets sur un seul DVD-R. Mais, dans
le but d' obtenir la copie la plus parfaite possible, on préférera
conserver les bonus et menus, et il n'est pas simple de le reconstruire, surtout
avec certains DVD aux structures complexes.
Ce procédé a plus ou moins été développé
par les visiteurs et modérateurs du Forum, et il est maintenant possible
de re-créé des titres complexes parfaitement. Cela induit beaucoup
de travail manuel et une bonne connaissance du DVD (voir DVD
:La base) et vous pouvez vous préparer à investir un temps
considérable et à devoir gérer de nombreux utilitaires
et outils. Ce guide vous apprends comment re-créé des titres avec
plusieurs PGC qui ont des formats audio différents (un niveau de difficulté
supplémentaire). Nous allons utiliser Sonic Scenarist dans ce guide (la
référence des outils de création DVD = authoring)
mais l' on peut aussi utiliser Maestro bien que le
guide Maestro ne couvre pas autant en profondeur le sujet que ce guide. Si vous
ne voulez pas de sous-titres, des pistes audio multiples et que votre projet
ne contient qu'un PGC, vous pouvez utilisez un programme beaucoup plus facile
d'utilisation à l'étape 4, et bien sur passer l'étape 3
sur les sous-titres, et continuer avec l'étape 5. Si vous voulez re-encoder
les bonus aussi, il y a un autre guide que vous pouvez utiliser même s'il
se sert d'un autre DVD comme exemple Bonus dans un
DVD et CCE (Vous aurez donc à lire ce guide également).
Vous aurez besoin des logiciels suivant :
IfoEdit
ImgTool
IfoUpdate
Scenchap
Subrip
ChapterXtractor
Scenarist
Table des matières
1: Préparation
2: Encodage
3: Sous-titres
4: Re-authoring
5: Mixer les fichiers Scenarist avec votre projet
6: Rendre le disque Toutes
Zones
7: Supprimer les limitations d'utilisation
(User Prohibitions)
8: Ajustement final des
secteurs
9: Graver le DVD
Étape 1: La Préparation
Dans ce guide nous allons utiliser le DVD-9 Training Day, Zone 2 , qui a une
taille totale de 7.5GB et le passer sur un simple DVD-R. cette édition
contient 3 pistes pour les langues, une piste de commentaires, de multiples
PGCs dans le VTS qui contient le film principal, avec des pistes audio de type
différent que celles du film principal, 20 sous-titres différents
et de nombreux bonus. Si cela ne vous fait pas peur, je suppose que soit vous
ne savez absolument pas de quoi je parle et vous feriez mieux de commencer par
le début ou vous avez déjà
refait The Matrix au petit déjeuner auquel cas vous n'avez pas besoin
de ce guide ;) Ce "training day" va vous emmener loin dans le territoire
du DVD et vous allez voir des choses que vous n'aviez jamais vu auparavant.
Mais si vous suivez bien la route décrite, vous arriverez la ou vous
voulez.
Pour commencer, voici la liste des fichiers présents sur le DVD :
29.03.2002 03:47 16'384 VIDEO_TS.BUP
29.03.2002 03:47 16'384 VIDEO_TS.IFO
29.03.2002 03:44 1'968'128 VIDEO_TS.VOB
29.03.2002 03:46 30'720 VTS_01_0.BUP
29.03.2002 03:46 30'720 VTS_01_0.IFO
29.03.2002 03:44 0 VTS_01_0.VOB
28.03.2002 04:18 1'073'739'776 VTS_01_1.VOB
28.03.2002 04:18 58'195'968 VTS_01_2.VOB
29.03.2002 03:47 79'872 VTS_02_0.BUP
29.03.2002 03:47 79'872 VTS_02_0.IFO
29.03.2002 03:45 8'607'744 VTS_02_0.VOB
28.03.2002 04:20 1'073'739'776 VTS_02_1.VOB
28.03.2002 04:21 1'073'739'776 VTS_02_2.VOB
28.03.2002 04:22 881'936'384 VTS_02_3.VOB
28.03.2002 04:23 1'073'739'776 VTS_02_4.VOB
28.03.2002 04:24 1'073'739'776 VTS_02_5.VOB
28.03.2002 04:25 1'073'739'776 VTS_02_6.VOB
28.03.2002 04:25 39'243'776 VTS_02_7.VOB
29.03.2002 03:47 20'480 VTS_03_0.BUP
29.03.2002 03:47 20'480 VTS_03_0.IFO
29.03.2002 03:45 0 VTS_03_0.VOB
28.03.2002 04:26 658'708'480 VTS_03_1.VOB
VTS_02 contient visiblement le film principal et notre première tache
va être de réduire sa taille considérablement. Au final,
le VTS_02 sera seulement de 2.57Go, juste assez petit pour permettre de le mettre
avec tout le reste sur un DVD, sans ré-encoder d'autres éléments.
Maintenant, avant de se lancer dans des calculs de débits, je suggère
la règle suivante; Re-encoder le VTS du film principal et les bonus qu'il
peut contenir à un niveau de qualité que vous jugez acceptable.
Si les bonus ne peuvent pas tenir à coté, re-encoder les. Si vous
comptez utiliser la méthode décrite dans ce guide, quelques re-encodage
supplémentaires ne devraient pas trop vous gêner.
Vous devez maintenant riper tout excepté le VTS du film principal (VTS_02_1.VOB,
VTS_02_2.VOB à VTS_02_7.VOB) sur votre disque dur, en utilisant DVD Decrypter
en mode fichier (file mode, en appuyant sur F, puis en sélectionnant
les bons fichiers, puis en appuyant sur le bouton de rip).
Étape 2: Encodage
Premièrement, regardons VTS_02 de plus près. Lancer DVD Decrypter
et appuyer sur I pour passer en mode IFO.
 Comme
nous pouvons le voir à gauche, le VTS_02 a 4 PGCs. De part la longueur,
vous pouvez sans danger penser que le PGC_1 est le film principal. PGC_2 est
le logo Warner Bross, PGC_3 est la bande annonce, et PGC_4 est un écran
noir inutile, que nous allons quand même garder par précaution.
Comme
nous pouvons le voir à gauche, le VTS_02 a 4 PGCs. De part la longueur,
vous pouvez sans danger penser que le PGC_1 est le film principal. PGC_2 est
le logo Warner Bross, PGC_3 est la bande annonce, et PGC_4 est un écran
noir inutile, que nous allons quand même garder par précaution.
Maintenant, vous devez riper chaque PGC séparément et vous feriez
bien de placer chaque PGC dans un répertoire différent, et ainsi
vous ne les mélangerez pas plus tard. DVD Decrypter rend cette opération
très simple, en cliquant juste sur le PGC approprié et en cliquant
sur le gros bouton avec ce dessin qui représente un DVD vers un disque
dur. Si vous voulez comprendre mieux comment se servir de DVD Decrypter, il
y a un guide détaillé sur ce sujet,
expliquant tout ce qu'il y a à connaître sur cet outil.
Une fois que vous avez ripé tous les PGCs, il est temps de re-encoder
le flux vidéo de chaque PGC, séparément.CCE
est le meilleur programme pour faire cela. Avant de démarrer, vous devez
penser à votre stratégie pour chaque PGC. Objectivement, ré-encoder
le film principal est intéressant, mais le jeu n'en vaut pas la chandelle
pour le logo Warner Bross de 12 secondes. Dans cet exemple, nous allons re-encoder
PGC1 et PGC3 et garder tel quel les deux autres. Dans les cas ou vous voulez
garder un PGC tel qu'il est, vous voulez demultiplexer directement depuis DVD
Decrypter en activant le mode de demultiplexage de DVD Decrypter : Cliquer sur
l'onglet "Stream Processing" et valider la case à cocher "Enable
Stream Processing", puis sélectionner les flux vidéo et audio
que vous voulez, et vérifier que "Demux" est sélectionné.
Et pendant que vous êtes dans DVD Decrypter, vous pouvez en apprendre
plus sur les pistes audios présentes. Pour cela, sélectionner
un PGC puis cliquer sur l'onglet "Stream Processing":
 Voici
mon PGC1. J'ai trois pistes audio 6ch audio et une 2ch (Le commentaire du réalisateur).
Voici
mon PGC1. J'ai trois pistes audio 6ch audio et une 2ch (Le commentaire du réalisateur).
"ch" tient pour "channel" en anglais, et veut dire piste,
voie.
Puis j'ai lePGC_2:
 Comme
vous pouvez le voir, une piste audio 6ch et une 2ch piste audio. Et, chose intéressante,
la piste 2ch a le même identifiant "stream ID" (0x83)
que la piste audio 2ch du PGC1. Noter l'identifiant de chaque piste pour chaque
PGC. Dans cet exemple, PGC3 a une piste 2ch avec l'identifiant ID 0x84 et PGC_4
n'a pas de piste audio.
Comme
vous pouvez le voir, une piste audio 6ch et une 2ch piste audio. Et, chose intéressante,
la piste 2ch a le même identifiant "stream ID" (0x83)
que la piste audio 2ch du PGC1. Noter l'identifiant de chaque piste pour chaque
PGC. Dans cet exemple, PGC3 a une piste 2ch avec l'identifiant ID 0x84 et PGC_4
n'a pas de piste audio.
Étape 3: Sous-titres
Subrip peut maintenant directement exporter au format
Scenarist, et c'est donc la méthode idéale pour ce boulot.
Étape 4: Re-authoring : Recréer la
structure du DVD
Comme mentionné précédemment, nous allons utiliser Scenarist
vu qu'il autorise de multiples sous-titres et pistes audio . Maestro
est un autre choix possible.
La première chose que vous avez à faire est de créer un
nouveau projet avec l'assistant. C'est plutôt simple. Vous choisissez
un nom de projet, le format TV (PAL ou NTSC selon le DVD), un ratio d'écran
(la plupart des DVDs sont 16:9, marqué sur le dos de la jaquette, ou
vous avez vu l'information à l'étape 2 dans DVD2AVI). Puis viennent
les réglages de conversion de couleurs pour les sous-titres. Vérifier
que vous avez ce réglage :

L'étape suivante concerne aussi les sous-titres :
 Vérifier
bien que E2 etE1 sont comme montrés ici, et que E2 est à 0% et
E1 à 100%. La couleur P est la couleur de vos sous-titres, choisissez
donc la couleur qui vous plait. Comme vous pouvez le voir j'ai choisi le jaune,
mais beaucoup de personnes préfèrent le blanc. Vérifier
qu'il est bien à 100%. et finalement, mettez Bg en blanc à 0%.
Vérifier
bien que E2 etE1 sont comme montrés ici, et que E2 est à 0% et
E1 à 100%. La couleur P est la couleur de vos sous-titres, choisissez
donc la couleur qui vous plait. Comme vous pouvez le voir j'ai choisi le jaune,
mais beaucoup de personnes préfèrent le blanc. Vérifier
qu'il est bien à 100%. et finalement, mettez Bg en blanc à 0%.
une fois le projet créé, vous pouvez faire un "drag and
drop" qui consiste à prendre vos fichiers vidéo et audio
dans l'explorateur et les lâcher dans la partie en bas à droite
de Scenarist, qui va alors vérifier la compatibilité de vos fichiers.
 Ici, vous pouvez voir une partie de mon projet. J'ai mes 4 fichiers m2v, un
pour chaque PGC, trois pistes audio 5.1 pour le PGC_1 ainsi qu'une piste 2.0,
un 5.1 et un 2.0 pour le PGC_2, ainsi qu'un 2.0 pour le PGC_3 et pas d'audio
pour le PGC4.
Ici, vous pouvez voir une partie de mon projet. J'ai mes 4 fichiers m2v, un
pour chaque PGC, trois pistes audio 5.1 pour le PGC_1 ainsi qu'une piste 2.0,
un 5.1 et un 2.0 pour le PGC_2, ainsi qu'un 2.0 pour le PGC_3 et pas d'audio
pour le PGC4.
Peut être avez vous remarqué les pistes audio 2_0_dummy. C'est
lié à une particularité de certains DVD.
Scenarist utilise le premier PGC comme référence pour tous les autres
PGC que vous créer. Quand on en vient à l'audio, cela veut dire
que les pistes audio des autres pGC que le premier doivent correspondre au premier
PGC. Dans notre exemple, le deuxième PGC a 2 pistes audio, une 6ch et une
2ch. Si vous placer simplement la piste 6ch, puis la piste 2ch derrière,
votre projet ne se compilera pas. Le deuxième PGC doit avoir sa piste audio
2chen tant que 4eme piste (Ce qui donne un identifiant ID 0x83 comme dans le DVD
original.). Pour arriver à ce résultat, nous devons travailler avec
de fausses pistes audio (dummy en anglais). Ces pistes AC3 seront toutes
petites et sans intérêt pratique, juste la pour nous permettre de
placer les vrais pistes audio dans un ordre que Scenarist accepte. Comme Scenarist
prend référence sur le PGC1, nous devons faire pareil. Le PGC2 a
le 6ch AC3 en première position, et le 2ch AC3 est en quatrième
position. Nous avons donc besoin de deux fausses pistes 6ch AC3 en position 2
et 3. De façon à être certain que les fausses pistes seront
exactement du même format que celle du PGC1, je crée simplement ces
pistes à partir de la piste AC3 du PGC1 et la fausse piste 2ch AC3 vient
du 2ch PGC1. J'ai ensuite importer ces 2 fichiers dans Scenarist. BeSliced
m'a permis la création de ces 2 faux fichiers très simplement.
Une petite note sur cette astuce : Cela n'est évidemment pas nécessaire
si tous les PGCs ont tous des pistes AC3 de même format, ou si vous n'avez
pas de multiples PGC. Dans ce cas les fichiers "dummy" n'ont aucune
utilité.
Dans la fenêtre de gauche du bas de Scenarist, vous trouverez des informations
relatives à l'importation des fichiers vidéo et audio (appelés"Asset"
que l'on pourrait traduire ici par "éléments de base"
ou ". la traduction réelle est "Atout") Vous y trouverez
les résultats des vérifications de conformité faites par
Scenarist et les éventuelles erreurs rencontrées. Cliquer sur
un de ces médias pour obtenir des informations dessus, affichés
dans la fenêtre centrale, en base de Scenarist:

Si votre source est NTSC vous DEVEZ sélectionner"Drop frame"
pour le choix "Drop Type" pour TOUS les médias, y compris les
pistes audio même si une piste audio n'a pas de notion de nombre d'image
par seconde en réalité (framerate).
Les projets en PAL n'ont pas besoin de cela.
Une fois que vous avez importé tous les fichiers, cliquer sur l'onglet
"Track editor" et faite une opération de "Drag &
Drop" depuis la fenêtre en bas a droite , en prenant la vidéo
du film principal, vers la fenêtre principale. Cela fera apparaître
un rectangle gris qui est la représentation de cette piste. Si vous avez
de multiples PGCs, ajouter les fichiers vidéo correspondant de la même
façon Dans mon exemple, j'ai 4 pistes vidéo à ajouter.
La dernière est vraiment petite, et lorsque je la lâche sur la
fenêtre principale, j'ai le message suivant qui apparaît :
 Ici,
je choisis"still show" qui pourrait se traduire par "image
fixe à montrer"
Ici,
je choisis"still show" qui pourrait se traduire par "image
fixe à montrer"
-
Une fois que vous avez créé toutes les pistes, vous devez exporter
votre projet sous forme d'un script, de façon à ajouter automatiquement
les chapitres, sauf si vous voulez ajouter manuellement une trentaine ou plus
de chapitres en faisant un copier-coller à chaque fois depuis ChapterXtractor
;) pour faire cela, sélectionner"File" puis "Export".
 Choisissez
un nom pour le script et vérifier bien que "script" est sélectionné,
puis appuyez sur OK.
Choisissez
un nom pour le script et vérifier bien que "script" est sélectionné,
puis appuyez sur OK.
Vous pouvez maintenant fermer Scenarist temporairement.
Lancer ScenChap et faites un "drag & drop" du fichier
.scp que vous venez de générer vers ScenChap.
 pour chaque piste que vous avez créé dans Scenarist, un nouvel
onglet apparaîtra avec le nom associé.
pour chaque piste que vous avez créé dans Scenarist, un nouvel
onglet apparaîtra avec le nom associé.
Maintenant il est temps de lancer ChapterXtractor.
Charger le fichier IFO concerné (dans ce cas VTS_02_0.IFO) puis sélectionner
la case "Formats" et définissez un nouveau pré-réglage
("Presets"). Définissez le nouveau pré-réglage
comme suit :

Bien vérifier que vous utiliser le bon format : %hh:%mm:%ss;%ff (Faites
un copier-coller pour être bien sur), et aucun en tête ("Header")et
sauvegarder ce pré-réglage sous un nouveau nom pour pouvoir vous
en resservir directement une autre fois. Ces pré-réglages sont
disponibles aussi dans le fichier .ini de ChapterXtractor. Vérifier bien
aussi que le bon nombre d'images par seconde ("FPS Rate").

Pour le PAL le "FPS Rate" doit être de 25000, pour
le NTSC 29700. "Title" vous permet de choisir le bon PGC.
dans mon cas, le PGC1 a 28 chapitres. Une fois que vous avez sélectionner
le pré-réglage Scenarist, faites un copier-coller de tout ce qui
est dans la fenêtre principale vers l'onglet approprié dans ScenChap.
Voici un exemple de ce que vous allez copier-coller :
00:00:00;00
00:03:45;01
00:07:43;17
00:11:50;21
00:15:00;02
00:19:46;10
Puis sélectionner le PGC2 dans ChapterXtractor (2 pour "Title"),
et faites un nouveau copier-coller vers le bon onglet de ScenChap. En général,
seul le PGC principal contient des chapitres, mais soyez bien sur de vérifier
que c'est le cas de votre projet.
Une fois que vous avez copier-coller tous les chapitres dans ScenChap, appuyer
sur le bouton "Insert Chapters" (Insérer les chapitres).

Maintenant, vous pouvez démarrer de nouveau Scenarist. Dans l'assistant
du démarrage, créer un nouveau projet à partir du script
juste généré.
 "New
from Script..." est le bon bouton ici, signifiant "Nouveau depuis
un script".
"New
from Script..." est le bon bouton ici, signifiant "Nouveau depuis
un script".
Puis vous aurez cet écran:
 Soyez
sur que "Import From Script" est sélectionné,
choisissez le script scp qui contient les chapitres, et n'oubliez pas de mettre
un nouveau nom de projet pour Scenarist. Appuyer sur OK.
Soyez
sur que "Import From Script" est sélectionné,
choisissez le script scp qui contient les chapitres, et n'oubliez pas de mettre
un nouveau nom de projet pour Scenarist. Appuyer sur OK.
Une fois que Scenarist a créé le projet, vous pouvez retourné
dans la partie édition de piste (onglet "Track Editor")
pour vérifier que tous les chapitres ont bien été ajoutés.

Maintenant, vous devez ajouter pistes audio et sous-titres. Commençons
par la piste correspondant au PGC1:
 Utiliser
la technique du "drag & drop" pour placer les pistes
audio depuis la fenêtre des données (en bas à droite) vers
la fenêtre de la piste, un par un et dans l'ordre souhaité.
Utiliser
la technique du "drag & drop" pour placer les pistes
audio depuis la fenêtre des données (en bas à droite) vers
la fenêtre de la piste, un par un et dans l'ordre souhaité.
On se rappelle ici que la piste 1 était l'anglais, la piste 2 l'allemand,
la troisième l'espagnol et la dernière la piste des commentaires
par le réalisateur.
N'oubliez pas de définir la langue pour chaque piste. Et nous devons
reparler des fausses pistes audio AC3, les dummy. Comme le PGC3 n'a
qu'une seule piste 2ch AC3 ayant l'identifiant ID 0x84, cela signifie que chaque
PGC qui a une 5eme piste (les PGC qui ont moins de pistes ne sont pas concernés)
doit l'avoir en 2ch AC3, ID 0x84. Comme nous avons 4 AC3 tracks ( IDs 0x80 à
0x83), nous devons ajouter une fausse piste 2.0 AC3 en 5eme piste ID 0x84 sur
le PGC1. Autrement, nous ne pourrions pas avoir de piste AC3 ID 0x84 dans le
PGC3). Vu que le fichier Dummy ne fait que quelques Ko, c'est vraiment un petit
prix à payer pour être sur d'être compatible avec les lecteurs
DVD de salon.
Il est maintenant temps de s'attaquer aux sous-titres.

Appuyer sur le bouton bleu, le premier selectionnable à gauche.
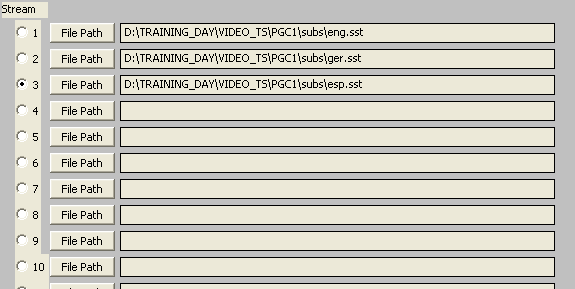 Ici,
sélectionner vos script(s) de sous-titres et appuyer sur OK pour démarrer
l'importation, en confirmant par "Yes".
Ici,
sélectionner vos script(s) de sous-titres et appuyer sur OK pour démarrer
l'importation, en confirmant par "Yes".
Si vous avez des problèmes et des erreurs se rapportant à une
mauvaise résolution, je devine que vous n'avez pas suivi mon guide Subrip
scrupuleusement, et il ne vous reste plus qu'à y retourner ;)
Comme d'habitude, la fenêtre en bas à gauche vous donne des indications
sur l'importation des sous-titres.
Si vous avez des erreurs comme ça , il n'y a pas de raison de s'inquiéter.
 Cela
veut simplement dire que si vous sélectionner un certain chapitre, et
que vous avez des sous-titres qui commencent à s'afficher avant et disparaissent
après, ce sous-titre ne sera pas affiché si vous accéder
directement à ce chapitre. Mais si vous regardez le film normalement,
il sera bien sur correctement affiché... Votre DVD original aura exactement
le même comportement.
Cela
veut simplement dire que si vous sélectionner un certain chapitre, et
que vous avez des sous-titres qui commencent à s'afficher avant et disparaissent
après, ce sous-titre ne sera pas affiché si vous accéder
directement à ce chapitre. Mais si vous regardez le film normalement,
il sera bien sur correctement affiché... Votre DVD original aura exactement
le même comportement.
N'oubliez pas de sélectionner la langue appropriée pour vos sous-titres
et vérifier que W et L sont appuyés. Finalement notre PGC1 va
ressembler à cela :
 Vous
devez vous demander maintenant ce qui est arrivé aux 17 autres sous-titres
? Honnêtement, je ne crois pas que quelqu'un puisse se donner la peine
de faire 20 fois le long procédé pour riper les sous-titres pour
un seul DVD. il manquera dépendant au DVD produit ces sous-titres. Si
vous sélectionner ces sous-titres, rien ne se passera et aucun sous-titres
ne sera affiché. Si cela vous dérange vraiment, vous pourrez toujours
supprimer ces sous-titres fantômes après l'étape 5, une
fois le fichiers de Scenarist et ceux du DVD original mixés.
Vous
devez vous demander maintenant ce qui est arrivé aux 17 autres sous-titres
? Honnêtement, je ne crois pas que quelqu'un puisse se donner la peine
de faire 20 fois le long procédé pour riper les sous-titres pour
un seul DVD. il manquera dépendant au DVD produit ces sous-titres. Si
vous sélectionner ces sous-titres, rien ne se passera et aucun sous-titres
ne sera affiché. Si cela vous dérange vraiment, vous pourrez toujours
supprimer ces sous-titres fantômes après l'étape 5, une
fois le fichiers de Scenarist et ceux du DVD original mixés.
Maintenant que ce premier PGC est complet attaquons nous au deuxième.
Je suggère cependant une petite opération de contrôle de
la qualité.
Tant que vous avez toujours le PGC1 ouvert devant vous, lancer la fenêtre
de simulation en appuyant sur le 4eme bouton depuis la gauche dans la barre
de boutons principale:

Puis utiliser les contrôles de points temporels ("timeline")
pour avancer dans le film à un point ou vous pouvez voir des sous-titres.

 Comme
vous le remarquez, les sous-titres sont bleus, pas vraiment notre couleur favorites
pour des sous-titres. Bien qu'il y ait une fenêtre de contrôle des
couleurs juste en dessous, cela ne semble pas avoir d'impact sur ce qui est
affiché dans la fenêtre de simulation, vu que cela ne concerne
que le sous-titre actif, et pas les suivants. MAis nous avons l'indication de
la couleur bleue. Fermer maintenant la fenêtre de simulation et allez
dans "Settings" puis "Color palette".
Comme
vous le remarquez, les sous-titres sont bleus, pas vraiment notre couleur favorites
pour des sous-titres. Bien qu'il y ait une fenêtre de contrôle des
couleurs juste en dessous, cela ne semble pas avoir d'impact sur ce qui est
affiché dans la fenêtre de simulation, vu que cela ne concerne
que le sous-titre actif, et pas les suivants. MAis nous avons l'indication de
la couleur bleue. Fermer maintenant la fenêtre de simulation et allez
dans "Settings" puis "Color palette".
 Maintenant
appuyer sur Add pour créer une nouvelle palette et changer la couleur
1 (la bleue, comme dans les sous-titres) pour la couleur que vous souhaitez
utiliser pour les sous-titres. Si vous cliquer sur cette première couleur
et la mettez en blanc, tous vos sous-titres seront blancs.
Maintenant
appuyer sur Add pour créer une nouvelle palette et changer la couleur
1 (la bleue, comme dans les sous-titres) pour la couleur que vous souhaitez
utiliser pour les sous-titres. Si vous cliquer sur cette première couleur
et la mettez en blanc, tous vos sous-titres seront blancs.
Après un nouveau petit contrôle, vous pouvez continuer le procédé
pour créer les autres PGC.
 Comme
discuté précédemment, nous avons une piste 6ch ID 0x80
(en première position donc) que vous pouvez ajouter au PGC2. Nous avons
maintenant à positionner 2 fausses pistes dummy 6ch étant donné
que la prochaine piste audio réelle est la ID 0x83. on fait donc un "drag
& Drop" deux fois de son fichier dummy 6ch AC3, puis on ajoute
le vrai 2ch puis encore un dummy 2ch. N'oubliez pas de mettre les même
langues que dans le PGC1 aussi, même pour les dummy.
Comme
discuté précédemment, nous avons une piste 6ch ID 0x80
(en première position donc) que vous pouvez ajouter au PGC2. Nous avons
maintenant à positionner 2 fausses pistes dummy 6ch étant donné
que la prochaine piste audio réelle est la ID 0x83. on fait donc un "drag
& Drop" deux fois de son fichier dummy 6ch AC3, puis on ajoute
le vrai 2ch puis encore un dummy 2ch. N'oubliez pas de mettre les même
langues que dans le PGC1 aussi, même pour les dummy.
Comme il n'y a pas de sous-titres dans le PGC2, nous pouvons nous occuper du
PGC3.

Ici, il n'y a qu'une vraie piste AC3, un 2ch ID 0x84. De façon a la
placer à la bonne position, la 5eme, nous devons ajouter 4 fausses pistes
dummy. Comme le PGC1 a trois 6ch AC3 puis deux 2ch AC3, nous devons d' abord
ajouter trois dummy 6ch tracks puis un dummy 2ch et finalement la vraie piste
AC3 2ch. Encore, n'oubliez pas de mettre les même langues que dans le
PGC1 aussi, même pour les dummy.
Vu que le PGC4 ne contient pas d'audio, il n'y a rien de plus à faire
dans le "Track Editor"; Allons donc maintenant dans le "Scenario
editor". En bas à droite de l'écran, vous pouvez maintenant
voir vos différentes pistes PGC :

La première chose à faire est d'ajouter trois titres ("Title")
au VTS existant. Vous pouvez faire ça en cliquant bouton droit sur le
dossier VTS_1, (celui qui a un disque en or dessiné) puis en sélectionnant"Add
Title":

Garder les noms par défaut qui vous sont proposés. Une fois que
vous avez vos 4 titres, encore un "Drag & Drop" depuis
la fenêtre en bas à droite qui contient vos pistes vers le dossier
jaune concerné des titres. PGC1 va sur Title 1, PGC2 va sur Title 2,
etc. A la fin, votre scénario doit ressembler à cela :

Chaque fois que vous jeter une piste PGC sur un dossier Titre ("Title")
un symbole noir PGC est crée. Vous pouvez voir que nous avons maintenant
4 PGC, exactement comme l'original.
Une fois cela fait, allons dans le "Layout editor", sélectionner"DVD
Video" pour la rubrique "Step 1 - Choose Format Desired"
choisissez un répertoire de destination ("DVD Root Directory")
en vérifiant qu'il y a assez de place de disponible, un répertoire
ou Scenarist va tout d'abord multiplexer les fichiers ("Mux Directory").
Pour information, la "Target Directory" désigne l'emplacement
pour le fichier image généré, mais cela ne servirait à
rien ici. En premier Scenarist va tout multiplexer ce qui prendra autant de
place que votre projet n'en prends déjà, puis créer des
VOBs et IFOs ce qui reprendra une nouvelle fois la même place.

Valider les cases à cocher à droite de "Create DVD video"
et utiliser une taille de secteur de 2048 octets ("Sector Size"
mis à "2048 bytes"). Créer une image n'a aucun
intérêt ici, on ne coche donc pas la case. Appuyer sur "start"
pour lancer l'opération. allez donc prendre un café car cela risque
de prendre un bout de temps. Un système de disque dur en RAID aide considérablement,
cette opération étant très consommatrice en E/S sur les
disques.
Une fois l'opération terminée vous avez un dossier VIDEO_TS et
un AUDIO_TS qui sont apparus dans le répertoire sélectionné
plus tôt. Vous pouvez regarder ces fichiers en suivant la procédure
de DVD Playback depuis le disque dur pour vérifier
que tout fonctionne bien comme prévu. Le film n'a pas de menu ou de bonus,
mais vous devez avoir les pistes audio et les sous-titres qui fonctionnent correctement.
Étape 5: Mixer les fichiers Scenarist avec votre
projet
Arrivé ici, vous devez vous dire que la partie difficile est derrière
vous et vous avez raison. Cependant, vous feriez mieux de ne pas faire la suite
juste avant d'aller vous coucher car cette partie requiert une complète
concentration et il est très facile de se tromper
Scenarist a crée les fichier suivant :
17.07.2002 12:15 6'144 VIDEO_TS.BUP
17.07.2002 12:15 6'144 VIDEO_TS.IFO
17.07.2002 12:15 75'776 VTS_01_0.BUP
17.07.2002 12:15 75'776 VTS_01_0.IFO
17.07.2002 12:17 1'073'682'432 VTS_01_1.VOB
17.07.2002 12:19 1'073'709'056 VTS_01_2.VOB
17.07.2002 12:21 698'710'016 VTS_01_3.VOB
Vu que le film principal est en VTS_02 sur le DVD original, vous avez à
renommer tous les fichiers VTS_01 files en VTS_02. Une fois renommés,
vous obtenez :
17.07.2002 12:15 6'144 VIDEO_TS.BUP
17.07.2002 12:15 6'144 VIDEO_TS.IFO
17.07.2002 12:15 75'776 VTS_02_0.BUP
17.07.2002 12:15 75'776 VTS_02_0.IFO
17.07.2002 12:17 1'073'682'432 VTS_02_1.VOB
17.07.2002 12:19 1'073'709'056 VTS_02_2.VOB
17.07.2002 12:21 698'710'016 VTS_02_3.VOB
De la première étape du guide, vous devez avoir ces fichiers
qui proviennent directement de votre VD original:
17.07.2002 12:35 16'384 VIDEO_TS.BUP
17.07.2002 12:35 16'384 VIDEO_TS.IFO
16.07.2002 23:39 1'968'128 VIDEO_TS.VOB
17.07.2002 12:35 30'720 VTS_01_0.BUP
17.07.2002 12:35 30'720 VTS_01_0.IFO
16.07.2002 23:39 0 VTS_01_0.VOB
16.07.2002 23:43 1'073'739'776 VTS_01_1.VOB
16.07.2002 23:43 58'195'968 VTS_01_2.VOB
17.07.2002 12:35 79'872 VTS_02_0.BUP
17.07.2002 12:35 79'872 VTS_02_0.IFO
16.07.2002 23:43 8'607'744 VTS_02_0.VOB
17.07.2002 12:35 20'480 VTS_03_0.BUP
17.07.2002 12:35 20'480 VTS_03_0.IFO
16.07.2002 23:43 0 VTS_03_0.VOB
16.07.2002 23:45 658'708'480 VTS_03_1.VOB
Maintenant, copier VTS_02_1.VOB, VTS_02_2.VOB et VTS_02_3.VOB avec ces fichiers.
NE copier PAS les fichiers IFO !
Démarrer maintenant IfoUpdate.
 Vous
sélectionnez pour "Original IFO path" le fichier IFO
original (cela correspond ici à VTS_02_0.IFO, celui que vous avez ripé
avec DVD Decrypter), "Authored IFO Path" correspond au fichier
IFO 'authoré' (Ici, VTS_02_0.IFO généré par Scenarist
qui s'appelait VTS_01_0.IFO avant que vous le renommiez) et "Backup IFO
Path correspond au fichier de sauvegarde. Ce fichier de sauvegarde permet de
revenir en arrière, au fichier original avant modification en cas d'erreur.
Vous
sélectionnez pour "Original IFO path" le fichier IFO
original (cela correspond ici à VTS_02_0.IFO, celui que vous avez ripé
avec DVD Decrypter), "Authored IFO Path" correspond au fichier
IFO 'authoré' (Ici, VTS_02_0.IFO généré par Scenarist
qui s'appelait VTS_01_0.IFO avant que vous le renommiez) et "Backup IFO
Path correspond au fichier de sauvegarde. Ce fichier de sauvegarde permet de
revenir en arrière, au fichier original avant modification en cas d'erreur.
Puis configurer les options comme montré ici :

Appuyer maintenant sur "Update IFO". Une fois fait, votre
projet est prêt à être
gravé. Toutefois, vous pouvez avoir envie de supprimer certaines
limitations d'utilisation (tel que l'interdiction de changer de piste audio
à la volée pendant la lecture du film et être forcé
de repasser par le menu du film),rendre le DVD toutes Zones, ou supprimer
certains sous-titres et pistes audio que vous n'avez pas inclus dans la version
Scenarist. Vous pouvez trouver toutes ces étapes ici.
| Traduction le 7/10/02 par Klona |
Last update : 
07/09/02 |
Dernière mise à jour : 
11/12/02
|
 Comme
nous pouvons le voir à gauche, le VTS_02 a 4 PGCs. De part la longueur,
vous pouvez sans danger penser que le PGC_1 est le film principal. PGC_2 est
le logo Warner Bross, PGC_3 est la bande annonce, et PGC_4 est un écran
noir inutile, que nous allons quand même garder par précaution.
Comme
nous pouvons le voir à gauche, le VTS_02 a 4 PGCs. De part la longueur,
vous pouvez sans danger penser que le PGC_1 est le film principal. PGC_2 est
le logo Warner Bross, PGC_3 est la bande annonce, et PGC_4 est un écran
noir inutile, que nous allons quand même garder par précaution. Voici
mon PGC1. J'ai trois pistes audio 6ch audio et une 2ch (Le commentaire du réalisateur).
Voici
mon PGC1. J'ai trois pistes audio 6ch audio et une 2ch (Le commentaire du réalisateur). Comme
vous pouvez le voir, une piste audio 6ch et une 2ch piste audio. Et, chose intéressante,
la piste 2ch a le même identifiant "stream ID" (0x83)
que la piste audio 2ch du PGC1. Noter l'identifiant de chaque piste pour chaque
PGC. Dans cet exemple, PGC3 a une piste 2ch avec l'identifiant ID 0x84 et PGC_4
n'a pas de piste audio.
Comme
vous pouvez le voir, une piste audio 6ch et une 2ch piste audio. Et, chose intéressante,
la piste 2ch a le même identifiant "stream ID" (0x83)
que la piste audio 2ch du PGC1. Noter l'identifiant de chaque piste pour chaque
PGC. Dans cet exemple, PGC3 a une piste 2ch avec l'identifiant ID 0x84 et PGC_4
n'a pas de piste audio.
 Vérifier
bien que E2 etE1 sont comme montrés ici, et que E2 est à 0% et
E1 à 100%. La couleur P est la couleur de vos sous-titres, choisissez
donc la couleur qui vous plait. Comme vous pouvez le voir j'ai choisi le jaune,
mais beaucoup de personnes préfèrent le blanc. Vérifier
qu'il est bien à 100%. et finalement, mettez Bg en blanc à 0%.
Vérifier
bien que E2 etE1 sont comme montrés ici, et que E2 est à 0% et
E1 à 100%. La couleur P est la couleur de vos sous-titres, choisissez
donc la couleur qui vous plait. Comme vous pouvez le voir j'ai choisi le jaune,
mais beaucoup de personnes préfèrent le blanc. Vérifier
qu'il est bien à 100%. et finalement, mettez Bg en blanc à 0%. Ici, vous pouvez voir une partie de mon projet. J'ai mes 4 fichiers m2v, un
pour chaque PGC, trois pistes audio 5.1 pour le PGC_1 ainsi qu'une piste 2.0,
un 5.1 et un 2.0 pour le PGC_2, ainsi qu'un 2.0 pour le PGC_3 et pas d'audio
pour le PGC4.
Ici, vous pouvez voir une partie de mon projet. J'ai mes 4 fichiers m2v, un
pour chaque PGC, trois pistes audio 5.1 pour le PGC_1 ainsi qu'une piste 2.0,
un 5.1 et un 2.0 pour le PGC_2, ainsi qu'un 2.0 pour le PGC_3 et pas d'audio
pour le PGC4.
 Ici,
je choisis"still show" qui pourrait se traduire par "image
fixe à montrer"
Ici,
je choisis"still show" qui pourrait se traduire par "image
fixe à montrer" Choisissez
un nom pour le script et vérifier bien que "script" est sélectionné,
puis appuyez sur OK.
Choisissez
un nom pour le script et vérifier bien que "script" est sélectionné,
puis appuyez sur OK. pour chaque piste que vous avez créé dans Scenarist, un nouvel
onglet apparaîtra avec le nom associé.
pour chaque piste que vous avez créé dans Scenarist, un nouvel
onglet apparaîtra avec le nom associé.

 "New
from Script..." est le bon bouton ici, signifiant "Nouveau depuis
un script".
"New
from Script..." est le bon bouton ici, signifiant "Nouveau depuis
un script". Soyez
sur que "Import From Script" est sélectionné,
choisissez le script scp qui contient les chapitres, et n'oubliez pas de mettre
un nouveau nom de projet pour Scenarist. Appuyer sur OK.
Soyez
sur que "Import From Script" est sélectionné,
choisissez le script scp qui contient les chapitres, et n'oubliez pas de mettre
un nouveau nom de projet pour Scenarist. Appuyer sur OK.
 Utiliser
la technique du "drag & drop" pour placer les pistes
audio depuis la fenêtre des données (en bas à droite) vers
la fenêtre de la piste, un par un et dans l'ordre souhaité.
Utiliser
la technique du "drag & drop" pour placer les pistes
audio depuis la fenêtre des données (en bas à droite) vers
la fenêtre de la piste, un par un et dans l'ordre souhaité.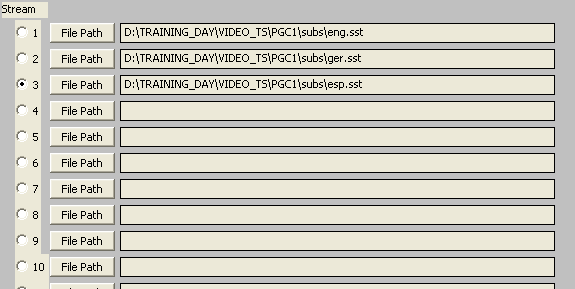 Ici,
sélectionner vos script(s) de sous-titres et appuyer sur OK pour démarrer
l'importation, en confirmant par "Yes".
Ici,
sélectionner vos script(s) de sous-titres et appuyer sur OK pour démarrer
l'importation, en confirmant par "Yes". Cela
veut simplement dire que si vous sélectionner un certain chapitre, et
que vous avez des sous-titres qui commencent à s'afficher avant et disparaissent
après, ce sous-titre ne sera pas affiché si vous accéder
directement à ce chapitre. Mais si vous regardez le film normalement,
il sera bien sur correctement affiché... Votre DVD original aura exactement
le même comportement.
Cela
veut simplement dire que si vous sélectionner un certain chapitre, et
que vous avez des sous-titres qui commencent à s'afficher avant et disparaissent
après, ce sous-titre ne sera pas affiché si vous accéder
directement à ce chapitre. Mais si vous regardez le film normalement,
il sera bien sur correctement affiché... Votre DVD original aura exactement
le même comportement. Vous
devez vous demander maintenant ce qui est arrivé aux 17 autres sous-titres
? Honnêtement, je ne crois pas que quelqu'un puisse se donner la peine
de faire 20 fois le long procédé pour riper les sous-titres pour
un seul DVD. il manquera dépendant au DVD produit ces sous-titres. Si
vous sélectionner ces sous-titres, rien ne se passera et aucun sous-titres
ne sera affiché. Si cela vous dérange vraiment, vous pourrez toujours
supprimer ces sous-titres fantômes après l'étape 5, une
fois le fichiers de Scenarist et ceux du DVD original mixés.
Vous
devez vous demander maintenant ce qui est arrivé aux 17 autres sous-titres
? Honnêtement, je ne crois pas que quelqu'un puisse se donner la peine
de faire 20 fois le long procédé pour riper les sous-titres pour
un seul DVD. il manquera dépendant au DVD produit ces sous-titres. Si
vous sélectionner ces sous-titres, rien ne se passera et aucun sous-titres
ne sera affiché. Si cela vous dérange vraiment, vous pourrez toujours
supprimer ces sous-titres fantômes après l'étape 5, une
fois le fichiers de Scenarist et ceux du DVD original mixés. Comme
vous le remarquez, les sous-titres sont bleus, pas vraiment notre couleur favorites
pour des sous-titres. Bien qu'il y ait une fenêtre de contrôle des
couleurs juste en dessous, cela ne semble pas avoir d'impact sur ce qui est
affiché dans la fenêtre de simulation, vu que cela ne concerne
que le sous-titre actif, et pas les suivants. MAis nous avons l'indication de
la couleur bleue. Fermer maintenant la fenêtre de simulation et allez
dans "Settings" puis "Color palette".
Comme
vous le remarquez, les sous-titres sont bleus, pas vraiment notre couleur favorites
pour des sous-titres. Bien qu'il y ait une fenêtre de contrôle des
couleurs juste en dessous, cela ne semble pas avoir d'impact sur ce qui est
affiché dans la fenêtre de simulation, vu que cela ne concerne
que le sous-titre actif, et pas les suivants. MAis nous avons l'indication de
la couleur bleue. Fermer maintenant la fenêtre de simulation et allez
dans "Settings" puis "Color palette". Maintenant
appuyer sur Add pour créer une nouvelle palette et changer la couleur
1 (la bleue, comme dans les sous-titres) pour la couleur que vous souhaitez
utiliser pour les sous-titres. Si vous cliquer sur cette première couleur
et la mettez en blanc, tous vos sous-titres seront blancs.
Maintenant
appuyer sur Add pour créer une nouvelle palette et changer la couleur
1 (la bleue, comme dans les sous-titres) pour la couleur que vous souhaitez
utiliser pour les sous-titres. Si vous cliquer sur cette première couleur
et la mettez en blanc, tous vos sous-titres seront blancs. Comme
discuté précédemment, nous avons une piste 6ch ID 0x80
(en première position donc) que vous pouvez ajouter au PGC2. Nous avons
maintenant à positionner 2 fausses pistes dummy 6ch étant donné
que la prochaine piste audio réelle est la ID 0x83. on fait donc un "drag
& Drop" deux fois de son fichier dummy 6ch AC3, puis on ajoute
le vrai 2ch puis encore un dummy 2ch. N'oubliez pas de mettre les même
langues que dans le PGC1 aussi, même pour les dummy.
Comme
discuté précédemment, nous avons une piste 6ch ID 0x80
(en première position donc) que vous pouvez ajouter au PGC2. Nous avons
maintenant à positionner 2 fausses pistes dummy 6ch étant donné
que la prochaine piste audio réelle est la ID 0x83. on fait donc un "drag
& Drop" deux fois de son fichier dummy 6ch AC3, puis on ajoute
le vrai 2ch puis encore un dummy 2ch. N'oubliez pas de mettre les même
langues que dans le PGC1 aussi, même pour les dummy.




 Vous
sélectionnez pour "Original IFO path" le fichier IFO
original (cela correspond ici à VTS_02_0.IFO, celui que vous avez ripé
avec DVD Decrypter), "Authored IFO Path" correspond au fichier
IFO 'authoré' (Ici, VTS_02_0.IFO généré par Scenarist
qui s'appelait VTS_01_0.IFO avant que vous le renommiez) et "Backup IFO
Path correspond au fichier de sauvegarde. Ce fichier de sauvegarde permet de
revenir en arrière, au fichier original avant modification en cas d'erreur.
Vous
sélectionnez pour "Original IFO path" le fichier IFO
original (cela correspond ici à VTS_02_0.IFO, celui que vous avez ripé
avec DVD Decrypter), "Authored IFO Path" correspond au fichier
IFO 'authoré' (Ici, VTS_02_0.IFO généré par Scenarist
qui s'appelait VTS_01_0.IFO avant que vous le renommiez) et "Backup IFO
Path correspond au fichier de sauvegarde. Ce fichier de sauvegarde permet de
revenir en arrière, au fichier original avant modification en cas d'erreur.